Dowiedz się, jak animować przejście między 2 widokami w aplikacjach.
Często konieczne jest przenoszenie użytkowników między widokami w aplikacji – na przykład z listy do widoku szczegółów lub do wyświetlania paska nawigacyjnego na pasku bocznym. Animacje między tymi widokami pomagają utrzymać zaangażowanie użytkownika i dodają jeszcze więcej życia projektom.
- Używaj tłumaczeń do przełączania się między widokami. Unikaj używania elementów
left,topi innych elementów, które wywołują układ. - Upewnij się, że animacje są dynamiczne, a ich czas trwania jest krótki.
- Zastanów się, jak animacje i układy zmieniają się wraz ze wzrostem rozmiaru ekranu. To, co sprawdza się na mniejszym ekranie, może wyglądać dziwnie na komputerze.
Sposób działania i wygląd tych przejść zależy od typu widoku. Na przykład animowanie nakładki modalnej u góry widoku powinno być czymś innym niż przełączanie się między widokiem listy a widokiem szczegółów.
Przechodzenie między widokami za pomocą tłumaczeń
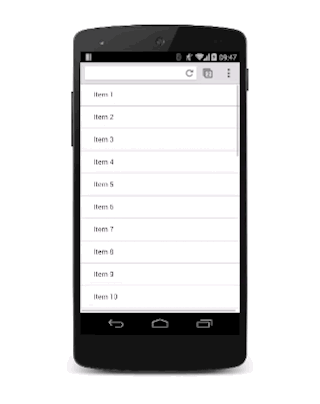
Aby ułatwić sobie życie, załóżmy, że są 2 widoki: widok listy i widok szczegółów. Gdy użytkownik kliknie element listy w widoku listy, pojawi się widok szczegółów, a widok listy wysunie się na zewnątrz.

Aby uzyskać taki efekt, musisz utworzyć kontener dla obu widoków z ustawionym parametrem overflow: hidden. Dzięki temu 2 widoki mogą być wyświetlane obok siebie w kontenerze bez poziomych pasków przewijania, a każdy widok może się przesuwać w poziomie w kontenerze w miarę potrzeby.
CSS kontenera:
.container {
width: 100%;
height: 100%;
overflow: hidden;
position: relative;
}
Pozycja kontenera jest ustawiona jako relative. Oznacza to, że każdy widok wewnątrz może być umieszczony w lewym górnym rogu, a następnie przenoszony za pomocą transformacji. Takie podejście zapewnia większą skuteczność niż korzystanie z właściwości left (ponieważ powoduje to wywołanie układu i malowania), a często jest też łatwiejsze do uzasadnienia.
.view {
width: 100%;
height: 100%;
position: absolute;
left: 0;
top: 0;
/* let the browser know we plan to animate
each view in and out */
will-change: transform;
}
Dodanie właściwości transition do właściwości transform powoduje płynne przejście. Aby zapewnić płynne działanie, używa ona niestandardowej krzywej cubic-bezier, o której była mowa w przewodniku po niestandardowych łagodnych przejściach.
.view {
transition: transform 0.3s cubic-bezier(0.465, 0.183, 0.153, 0.946);
}
Widok, który jest poza ekranem, powinien zostać przesunięty w prawo, więc w tym przypadku widok szczegółów musi zostać przesunięty:
.details-view {
transform: translateX(100%);
}
Teraz do obsługi klas wystarczy wpisać niewielką część kodu JavaScript. W ten sposób przełączasz odpowiednie klasy widoków.
var container = document.querySelector('.container');
var backButton = document.querySelector('.back-button');
var listItems = document.querySelectorAll('.list-item');
/**
* Toggles the class on the container so that
* we choose the correct view.
*/
function onViewChange(evt) {
container.classList.toggle('view-change');
}
// When you click a list item, bring on the details view.
for (var i = 0; i < listItems.length; i++) {
listItems[i].addEventListener('click', onViewChange, false);
}
// And switch it back again when you click the back button
backButton.addEventListener('click', onViewChange);
Na koniec dodajemy deklaracje CSS dla tych klas.
.view-change .list-view {
transform: translateX(-100%);
}
.view-change .details-view {
transform: translateX(0);
}
Możesz rozszerzyć ten widok na wiele widoków, a podstawowa koncepcja powinna pozostać taka sama. Każdy niewidoczny widok powinien zostać usunięty z ekranu i w razie potrzeby włączony, a obecny widok na ekranie należy usunąć.
Oprócz przechodzenia między widokami tę technikę można stosować również do innych elementów wsuwanych, np. elementów nawigacji w pasku bocznym. Jedyną prawdziwą różnicą jest to, że nie musisz przenosić innych widoków.
Upewnij się, że animacja działa na większych ekranach

W przypadku większego ekranu nie należy usuwać widoku listy, lecz pozostawić go na ekranie, a następnie przesunąć widok szczegółów z prawej strony. Jest to prawie to samo co praca z widokiem nawigacji.

