ウェブ用に動画ファイルを適切に準備している。正しい寸法と解像度を指定している。ブラウザごとに個別の WebM ファイルと MP4 ファイルを作成しました。
動画を一般公開するには、ウェブページに追加する必要があります。これを適切に行うには、<video> 要素と <source> 要素の 2 つの HTML 要素を追加する必要があります。この記事では、これらのタグの基本に加えて、優れたユーザー エクスペリエンスを実現するためにこれらのタグに追加する必要がある属性について説明します。
単一のファイルを指定する
推奨されていませんが、動画要素を単独で使用することもできます。次のように、常に type 属性を使用します。ブラウザは、この情報を使用して、指定された動画ファイルを再生できるかどうかを判断します。変換できない場合は、囲まれたテキストが表示されます。
<video src="chrome.webm" type="video/webm">
<p>Your browser cannot play the provided video file.</p>
</video>
複数のファイル形式を指定する
メディア ファイルの基本で説明したように、すべてのブラウザが同じ動画形式をサポートしているわけではありません。<source> 要素では、ユーザーのブラウザがいずれかの形式をサポートしていない場合の代替手段として、複数の形式を指定できます。
次の例では、この記事の後半で例として使用する埋め込み動画を生成します。
<video controls>
<source src="chrome.webm" type="video/webm">
<source src="chrome.mp4" type="video/mp4">
<p>Your browser cannot play the provided video file.</p>
</video>
type 属性は省略可能ですが、必ず <source> タグに追加する必要があります。これにより、ブラウザは再生可能なファイルのみをダウンロードします。
このアプローチは、特にモバイル端末でさまざまな HTML やサーバー側スクリプトを配信する場合に、次のようなメリットがあります。
- 形式を優先度順にリストアップできます。
- クライアントサイドで切り替えることで、コンテンツを取得する際にリクエストが 1 つだけ生成されるため、待ち時間が短縮されます。
- ユーザー エージェントの検出機能を備えたサーバー側のデータベースを使用するよりも、ブラウザ側で形式を選択する方が簡単で時間がかからず、信頼性も高くなる場合があります。
- 各ファイルのソースタイプを指定すると、ネットワークのパフォーマンスが向上します。ブラウザ側で動画の一部をダウンロードして形式を調べなくても、動画ソースを選択できるためです。
これらの問題は、帯域幅とレイテンシが重要視され、ユーザーの忍耐に限界があるモバイル コンテキストでは特に重要です。type 属性を省略すると、サポートされていないタイプのソースが複数ある場合にパフォーマンスに影響する可能性があります。
詳細を確認する方法はいくつかあります。ウェブ上の動画とオーディオの仕組みについては、A Digital Media Primer for Geeks をご覧ください。また、DevTools のリモート デバッグを使用して、type 属性がある場合とtype 属性がない場合のネットワーク アクティビティを比較することもできます。
開始時間と終了時間を指定する
帯域幅を節約し、レスポンシブなサイトを構築しましょう。それには、メディア フラグメントを使用して、video 要素に開始時間と終了時間を追加します。
メディア フラグメントを使用するには、メディアの URL に #t=[start_time][,end_time] を追加します。たとえば、5 ~ 10 秒間だけ動画を再生するには、次のように指定します。
<source src="chrome.webm#t=5,10" type="video/webm">
<hours>:<minutes>:<seconds> で時間を指定することもできます。たとえば、#t=00:01:05 は動画を 1 分 5 秒の位置から開始します。動画の最初の 1 分間だけ再生するには、#t=,00:01:00 を指定します。
この機能を使用すると、DVD のキューポイントのように、同じ動画で複数のビューを配信できます。その際、複数のファイルをエンコードして配信する必要はありません。
この機能が機能するには、サーバーが範囲リクエストをサポートし、その機能が有効になっている必要があります。ほとんどのサーバーでは、範囲リクエストがデフォルトで有効になっています。一部のホスティング サービスでは範囲リクエストが無効になっているため、サイト上でフラグメントを使用するために範囲リクエストが使用可能であることを確認する必要があります。
幸い、ブラウザのデベロッパー ツールで確認できます。たとえば Chrome では、[ネットワーク ペイン] にあります。Accept-Ranges ヘッダーを探して、bytes と表示されていることを確認します。この画像では、このヘッダーの周囲に赤い枠線を引いています。値として bytes が表示されない場合は、ホスティング プロバイダにお問い合わせください。
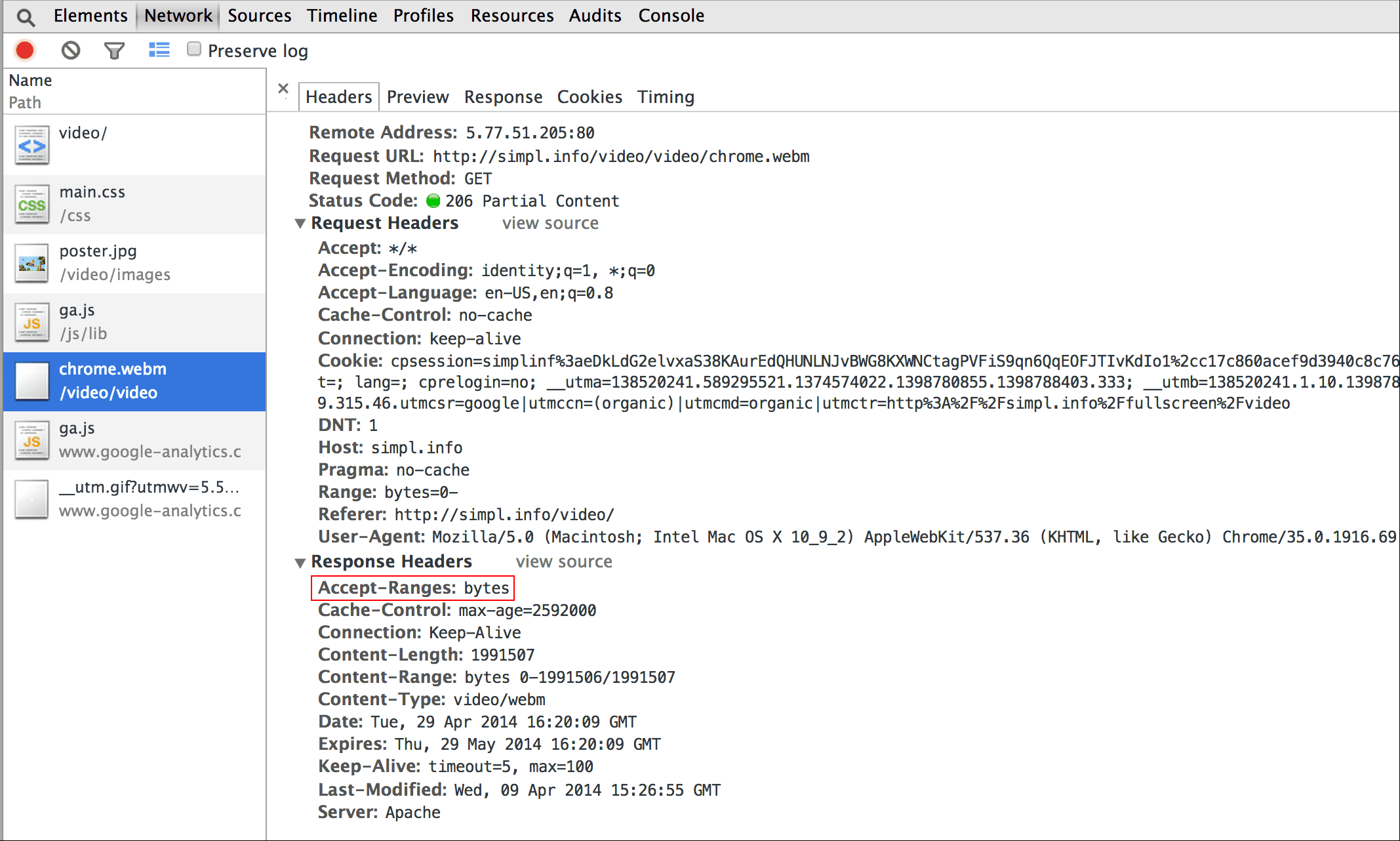
ポスター画像を含める
video 要素に poster 属性を追加しておくと、視聴者は動画をダウンロードまたは再生しなくても、要素が読み込まれた時点で動画の内容を把握できます。
<video poster="poster.jpg" ...>
…
</video>
ポスターは、動画 src が破損していたり、指定した動画形式がすべてサポートされていない場合の代替手段にもなります。ポスター画像の唯一のデメリットは、追加のファイル リクエストによって帯域幅を消費し、レンダリングが必要になることです。詳細については、画像を効率的にエンコードするをご覧ください。
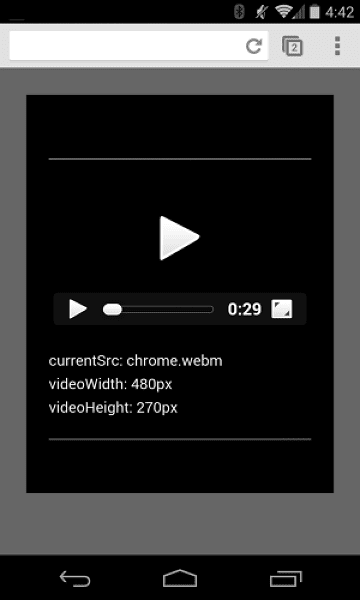
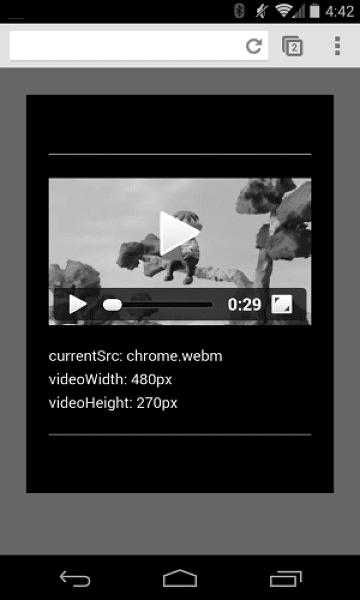
動画がコンテナからはみ出さないようにする
ビューポートに対して動画要素が大きすぎるとコンテナからはみ出してしまい、ユーザーがコンテンツを見たり、操作ができなくなることがあります。
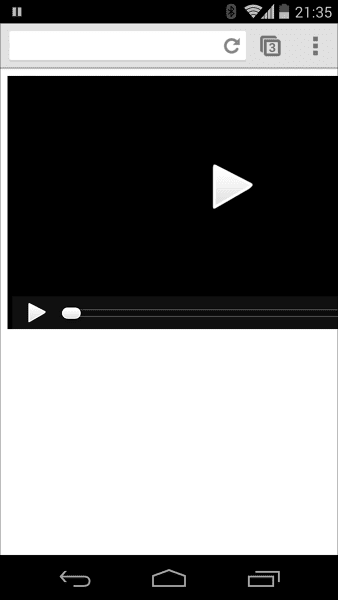
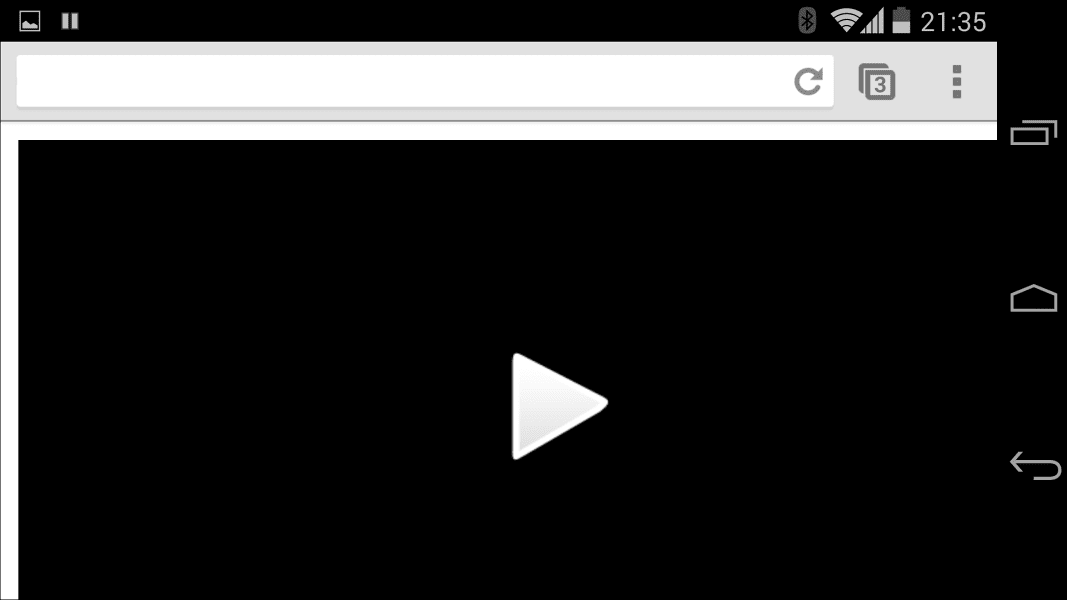
動画のサイズは CSS を使用して制御できます。CSS ですべてのニーズを満たせない場合は、JavaScript ライブラリや FitVids などのプラグインを使用できます。YouTube やその他のソースの動画でも使用できます。残念ながら、これらのリソースはネットワーク ペイロード サイズを増加させ、収益とユーザーの財布に悪影響を及ぼす可能性があります。
ここで説明するような単純な用途の場合は、CSS メディアクエリを使用して、ビューポートのサイズに応じて要素のサイズを指定します。max-width:
100% を使用すると便利です。
iframe 内のメディア コンテンツ(YouTube 動画など)には、レスポンシブ アプローチ(John Surdakowski が提案している手法など)を試してみてください。
CSS
.video-container {
position: relative;
padding-bottom: 56.25%;
padding-top: 0;
height: 0;
overflow: hidden;
}
.video-container iframe,
.video-container object,
.video-container embed {
position: absolute;
top: 0;
left: 0;
width: 100%;
height: 100%;
}
HTML
<div class="video-container">
<iframe
src="//www.youtube.com/embed/l-BA9Ee2XuM"
frameborder="0"
width="560"
height="315"
></iframe>
</div>
レスポンシブなサンプルとレスポンシブではないバージョンを比較します。ご覧のとおり、応答しないバージョンではユーザー エクスペリエンスが損なわれます。
デバイスの向き
デバイスの向きは、デスクトップ モニターやノートパソコンでは問題になりませんが、モバイル デバイスやタブレット用のウェブページのデザインを検討する際は非常に重要です。
iPhone の Safari は、縦向きと横向きの切り替えが非常にスムーズです。
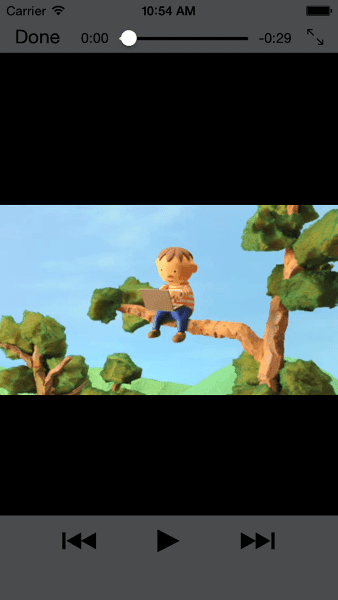
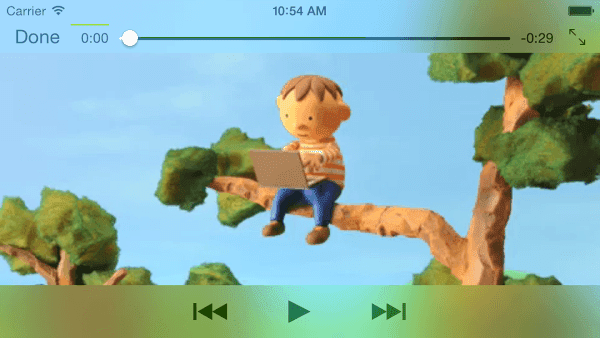
iPad や Android の Chrome では、デバイスの向きが問題になることがあります。たとえば、横向きの iPad での動画の再生をカスタマイズしないと、次のように表示されます。
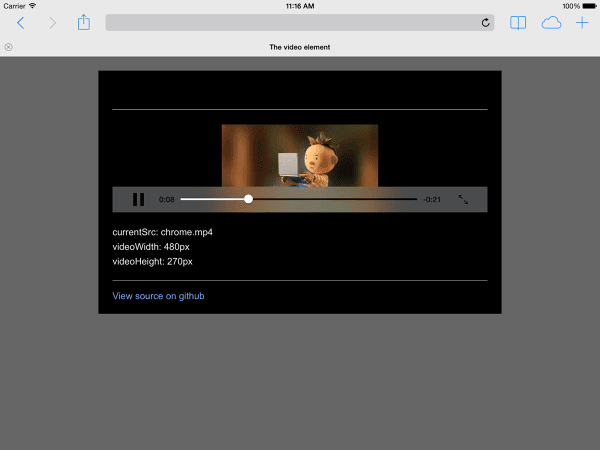
CSS で動画を width: 100% または max-width: 100% と設定すると、デバイスの向きによるレイアウトの問題の多くは解決できます。
自動再生
autoplay 属性は、ブラウザが動画をすぐにダウンロードして再生するかどうかを制御します。具体的な仕組みは、プラットフォームとブラウザによって異なります。
Chrome: 視聴がパソコンで行われるか、モバイル ユーザーがサイトまたはアプリをホーム画面に追加したかどうかなど、複数の要素によって異なります。詳しくは、自動再生のベスト プラクティスをご覧ください。
Firefox: すべての動画と音声をブロックしますが、ユーザーはすべてのサイトまたは特定のサイトに対してこれらの制限を緩和できます。詳しくは、Firefox でメディアの自動再生を許可またはブロックするをご覧ください。
Safari: これまではユーザー操作が必要でしたが、最近のバージョンではその要件が緩和されています。詳しくは、iOS の新しい <video> ポリシーをご覧ください。
自動再生が可能なプラットフォームでも、この機能を有効にするべきか検討する必要があります。
- データ使用のコストは高くなる場合があります。
- ユーザーが希望する前にメディアを再生すると、帯域幅と CPU が占有され、ページのレンダリングが遅くなるおそれがあります。
- ユーザーが動画や音声の再生を煩わしく感じる可能性もあります。
プリロード
preload 属性によって、プリロードする情報やコンテンツの量をブラウザに通知することができます。
| 値 | 説明 |
|---|---|
none |
ユーザーが動画を見ない可能性もあるため、何もプリロードしません。 |
metadata |
最小限の動画のメタデータ(時間、サイズ、テキスト トラック)をプリロードします。 |
auto |
すぐに動画全体をダウンロードすることをおすすめします。空の文字列でも同じ結果になります。 |
preload 属性の効果は、プラットフォームによって異なります。たとえば Chrome の場合、デスクトップでは動画の 25 秒間分をバッファ処理しますが、iOS や Android ではまったくバッファ処理を行いません。つまり、モバイル端末では再生開始まで時間がかかる場合がありますが、デスクトップではすぐに再生されるということです。詳しくは、音声と動画のプリロードによる高速再生または Steve Souders のブログをご覧ください。
ウェブページにメディアを追加する方法がわかったところで、次はメディアのユーザー補助について学びましょう。ユーザー補助では、聴覚障がいのあるユーザー向けに動画に字幕を追加したり、音声を再生できない場合に代替手段を提供したりします。




