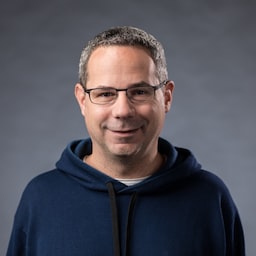De nombreux navigateurs vous permettent d'activer et de promouvoir l'installation de votre progressive web app (PWA) directement dans son interface utilisateur. L'installation (anciennement appelée "Ajouter à l'écran d'accueil") permet aux utilisateurs d'installer votre PWA sur leur appareil mobile ou leur ordinateur. L'installation d'une PWA l'ajoute au lanceur d'applications d'un utilisateur afin qu'elle puisse s'exécuter comme n'importe quelle autre application installée.
En plus de l'expérience d'installation fournie par le navigateur, vous pouvez fournir votre propre flux d'installation personnalisé directement dans votre application.
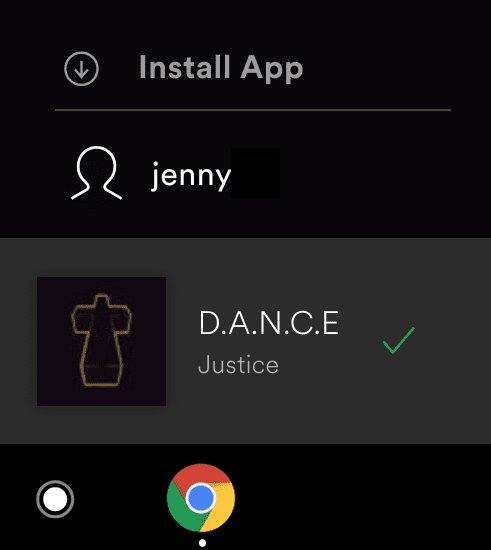
Lorsque vous envisagez de promouvoir l'installation, réfléchissez à la façon dont les utilisateurs utilisent généralement votre PWA. Par exemple, si un ensemble d'utilisateurs utilise votre PWA plusieurs fois par semaine, ils peuvent bénéficier de la commodité supplémentaire de lancer votre application depuis l'écran d'accueil d'un téléphone ou depuis le menu Démarrer d'un système d'exploitation pour ordinateur. Certaines applications de productivité et de divertissement bénéficient également de l'espace d'écran supplémentaire créé en supprimant les barres d'outils du navigateur de la fenêtre dans les modes standalone, minimal-ui ou window-control-overlay installés.
Prérequis
Avant de commencer, assurez-vous que votre PWA respecte les exigences d'installabilité, qui incluent généralement un fichier manifeste d'application Web.
Promouvoir l'installation
Pour montrer que votre progressive web app est installable et pour fournir un flux d'installation personnalisé dans l'application:
- Écoutez l'événement
beforeinstallprompt. - Enregistrez l'événement
beforeinstallpromptafin qu'il puisse déclencher le flux d'installation plus tard. - Informez l'utilisateur que votre PWA est installable et fournissez un bouton ou un autre élément pour lancer le flux d'installation dans l'application.
Écouter l'événement beforeinstallprompt
Si votre progressive web app répond aux critères d'installation requis, le navigateur déclenche un événement beforeinstallprompt. Enregistrez une référence à l'événement et mettez à jour votre interface utilisateur pour indiquer que l'utilisateur peut installer votre PWA.
// Initialize deferredPrompt for use later to show browser install prompt.
let deferredPrompt;
window.addEventListener('beforeinstallprompt', (e) => {
// Prevent the mini-infobar from appearing on mobile
e.preventDefault();
// Stash the event so it can be triggered later.
deferredPrompt = e;
// Update UI notify the user they can install the PWA
showInstallPromotion();
// Optionally, send analytics event that PWA install promo was shown.
console.log(`'beforeinstallprompt' event was fired.`);
});
Flux d'installation dans l'application
Pour permettre l'installation dans l'application, fournissez un bouton ou un autre élément d'interface sur lequel l'utilisateur peut cliquer ou appuyer pour installer votre application. Lorsque l'utilisateur clique ou appuie sur l'élément, appelez prompt() sur l'événement beforeinstallprompt enregistré (stocké dans la variable deferredPrompt). Elle affiche une boîte de dialogue d'installation modale demandant à l'utilisateur de confirmer qu'il souhaite installer votre PWA.
buttonInstall.addEventListener('click', async () => {
// Hide the app provided install promotion
hideInstallPromotion();
// Show the install prompt
deferredPrompt.prompt();
// Wait for the user to respond to the prompt
const { outcome } = await deferredPrompt.userChoice;
// Optionally, send analytics event with outcome of user choice
console.log(`User response to the install prompt: ${outcome}`);
// We've used the prompt and can't use it again, throw it away
deferredPrompt = null;
});
La propriété userChoice est une promesse qui se résout en fonction du choix de l'utilisateur.
Vous ne pouvez appeler prompt() sur l'événement différé qu'une seule fois. Si l'utilisateur l'ignore, vous devrez attendre que l'événement beforeinstallprompt se déclenche à nouveau, généralement immédiatement après la résolution de la propriété userChoice.
Détecter quand la PWA a bien été installée
Vous pouvez utiliser la propriété userChoice pour déterminer si l'utilisateur a installé votre application depuis votre interface utilisateur. Toutefois, si l'utilisateur installe votre PWA depuis la barre d'adresse ou un autre composant du navigateur, userChoice ne vous sera d'aucune aide.
À la place, vous devez écouter l'événement appinstalled, qui se déclenche chaque fois que votre PWA est installé, quel que soit le mécanisme utilisé pour l'installer.
window.addEventListener('appinstalled', () => {
// Hide the app-provided install promotion
hideInstallPromotion();
// Clear the deferredPrompt so it can be garbage collected
deferredPrompt = null;
// Optionally, send analytics event to indicate successful install
console.log('PWA was installed');
});
Détecter comment la PWA a été lancée
La requête multimédia CSS display-mode indique comment la PWA a été lancée, soit dans un onglet de navigateur, soit en tant que PWA installée. Cela permet d'appliquer différents styles en fonction de la façon dont l'application a été lancée. Par exemple, vous pouvez le configurer pour qu'il masque toujours le bouton d'installation et fournisse un bouton Retour lorsqu'il est lancé en tant que PWA installée.
Suivre le lancement de la PWA
Pour suivre la façon dont les utilisateurs lancent votre PWA, utilisez matchMedia() pour tester la requête multimédia display-mode.
function getPWADisplayMode() {
if (document.referrer.startsWith('android-app://'))
return 'twa';
if (window.matchMedia('(display-mode: browser)').matches)
return 'browser';
if (window.matchMedia('(display-mode: standalone)').matches || navigator.standalone)
return 'standalone';
if (window.matchMedia('(display-mode: minimal-ui)').matches)
return 'minimal-ui';
if (window.matchMedia('(display-mode: fullscreen)').matches)
return 'fullscreen';
if (window.matchMedia('(display-mode: window-controls-overlay)').matches)
return 'window-controls-overlay';
return 'unknown';
}
Suivre le changement de mode d'affichage
Pour savoir si l'utilisateur passe de browser à d'autres modes d'affichage, écoutez les modifications apportées à la requête multimédia display-mode.
// Replace "standalone" with the display mode used in your manifest
window.matchMedia('(display-mode: standalone)').addEventListener('change', () => {
// Log display mode change to analytics
console.log('DISPLAY_MODE_CHANGED', getPWADisplayMode());
});
Mettre à jour l'UI en fonction du mode d'affichage actuel
Pour appliquer une couleur d'arrière-plan différente à une PWA lorsqu'elle est lancée en tant que PWA installée, utilisez le CSS conditionnel:
@media all and (display-mode: standalone) {
body {
background-color: yellow;
}
}
Modifier l'icône et le nom de votre application
Que faire si vous devez modifier le nom de votre application ou fournir de nouvelles icônes ? Consultez Comment Chrome gère les mises à jour du fichier manifeste de l'application Web pour savoir quand et comment ces modifications sont reflétées dans Chrome.