Sur le Web, le texte passe automatiquement à la ligne sur le bord de l'écran pour éviter overflow. Les images, en revanche, ont une taille intrinsèque. Si une image est plus large que l'écran, l'image déborde et l'utilisateur doit faire défiler la page horizontalement pour le voir en entier.
Heureusement, le CSS vous fournit des outils pour éviter que cela ne se produise.
Limiter vos images
Dans votre feuille de style, vous pouvez utiliser max-inline-size.
à déclarer que les images ne peuvent jamais être affichées à une taille plus large que
l'élément conteneur.
Navigateurs pris en charge
-
<ph type="x-smartling-placeholder">
-
<ph type="x-smartling-placeholder">
-
<ph type="x-smartling-placeholder">
-
<ph type="x-smartling-placeholder">
img {
max-inline-size: 100%;
block-size: auto;
}
Vous pouvez appliquer la même règle à d'autres types de contenus intégrés, comme les vidéos et les cadres iFrame.
img,
video,
iframe {
max-inline-size: 100%;
block-size: auto;
}
Une fois cette règle en place, les navigateurs réduisent automatiquement les images pour qu'elles tiennent sur l'écran.
<ph type="x-smartling-placeholder">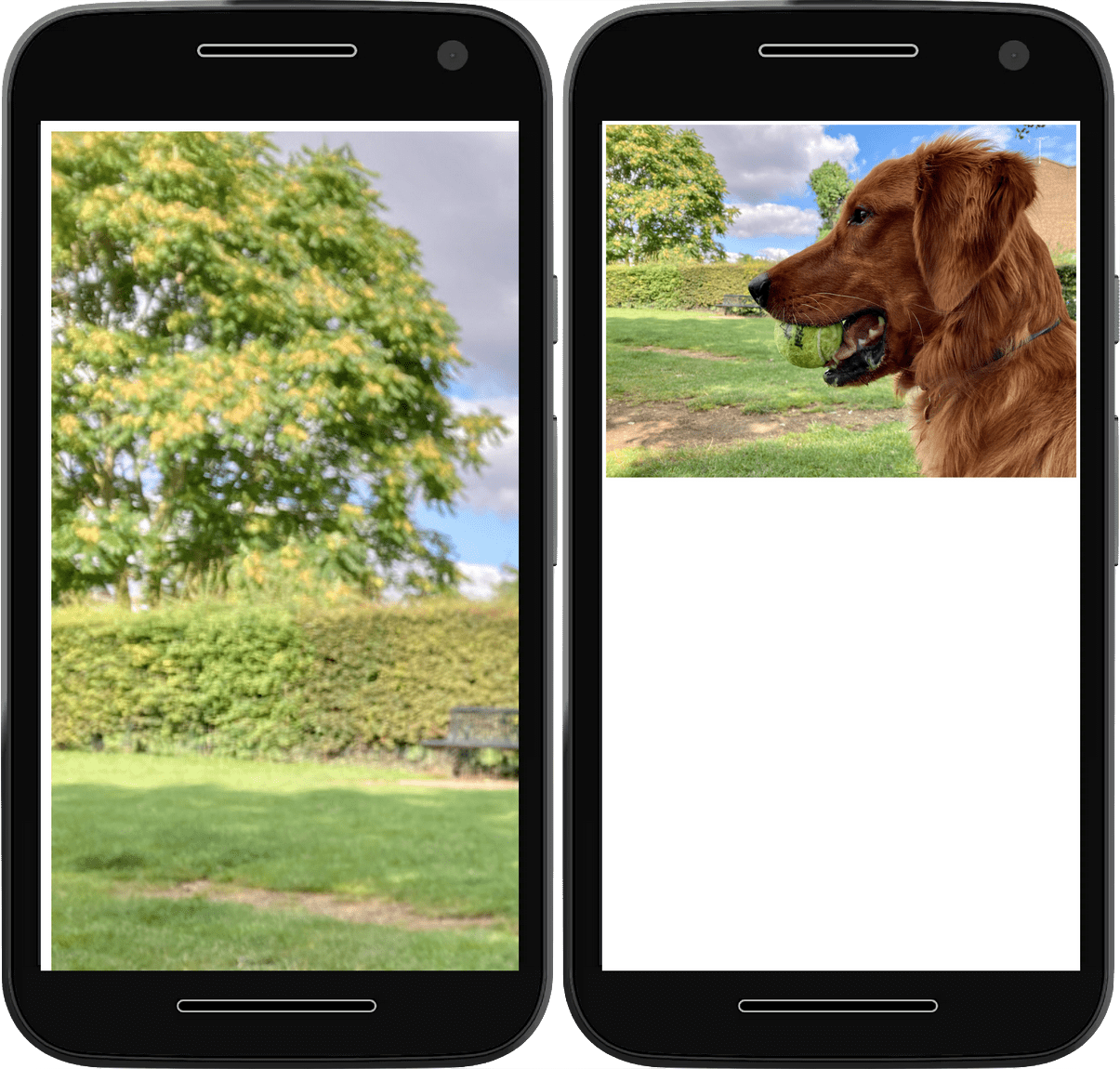
Ajouter un block-size
la valeur auto signifie que le navigateur conserve les images de format
les redimensionne.
Parfois, les dimensions d'une image sont définies par un système de gestion de contenu (CMS)
un autre système de diffusion de contenu. Si votre conception nécessite un format différent
par défaut, vous pouvez utiliser
aspect-ratio
pour préserver le design de votre site:
img {
max-inline-size: 100%;
block-size: auto;
aspect-ratio: 2/1;
}
Malheureusement, cela signifie souvent que le navigateur doit écraser ou étirer l'image pour l'adapter à l'espace prévu.
<ph type="x-smartling-placeholder">
Pour éviter tout écrasement ou tout étirement, utilisez la
object-fit.
Navigateurs pris en charge
-
<ph type="x-smartling-placeholder">
-
<ph type="x-smartling-placeholder">
-
<ph type="x-smartling-placeholder">
-
<ph type="x-smartling-placeholder">
Une valeur object-fit de contain indique au navigateur de conserver l'image
en laissant un espace vide autour de l'image si nécessaire.
img {
max-inline-size: 100%;
block-size: auto;
aspect-ratio: 2/1;
object-fit: contain;
}
Une valeur object-fit de cover indique au navigateur de conserver l'image
et en recadrant l'image si nécessaire.
img {
max-inline-size: 100%;
block-size: auto;
aspect-ratio: 2/1;
object-fit: cover;
}

 <ph type="x-smartling-placeholder">
<ph type="x-smartling-placeholder">Vous pouvez modifier la position du recadrage de l'image à l'aide des object-position . Cela permet d'ajuster la mise au point du recadrage. une partie importante de l'image est toujours visible.
Navigateurs pris en charge
-
<ph type="x-smartling-placeholder">
-
<ph type="x-smartling-placeholder">
-
<ph type="x-smartling-placeholder">
-
<ph type="x-smartling-placeholder">
img {
max-inline-size: 100%;
block-size: auto;
aspect-ratio: 2/1;
object-fit: cover;
object-position: top center;
}

object-position pour recadrer
un seul côté de votre image.Diffuser vos images
Ces règles CSS indiquent au navigateur comment vous souhaitez que les images s'affichent. Vous pouvez également fournir des indications dans votre code HTML sur la façon dont le navigateur doit gérer ces images.
Conseils pour les tailles
Si vous connaissez les dimensions de votre image, incluez toujours width et height
. Même si l'image s'affiche dans une taille différente en raison de votre
max-inline-size, le navigateur connaît toujours le rapport largeur/hauteur.
peut réserver la bonne quantité d'espace. Cela empêche vos autres contenus
qui sautent quand l'image est chargée.
<img
src="image.png"
alt="A description of the image."
width="300"
height="200"
>
Conseils de chargement
Utilisez l'attribut loading pour indiquer au navigateur s'il doit retarder le chargement de
jusqu'à ce qu'elle soit
dans la fenêtre d'affichage ou à proximité. Pour les images en dessous de la ligne de flottaison, utilisez une valeur
sur lazy. Le navigateur ne charge pas les images différées tant que l'utilisateur n'a pas fait défiler la page vers le bas
pour que l'image soit sur le point d'apparaître. Si l'utilisateur n'a jamais
défile, l'image ne se charge jamais.
<img
src="image.png"
alt="A description of the image."
width="300"
height="200"
loading="lazy"
>
Pour une image de héros au-dessus de la ligne de flottaison, n'utilisez pas loading. Si votre site a automatiquement
applique l'attribut loading="lazy", vous pouvez généralement définir loading sur
la valeur par défaut de eager pour empêcher le chargement différé des images:
<img
src="hero.jpg"
alt="A description of the image."
width="1200"
height="800"
loading="eager"
>
Extraire la priorité
Pour les images importantes, telles que l'image LCP, vous pouvez
à l'aide de la fonctionnalité Récupérer la priorité
en définissant l'attribut fetchpriority sur high:
<img
src="hero.jpg"
alt="A description of the image."
width="1200"
height="800"
loading="eager"
fetchpriority="high"
>
Cela indique au navigateur d'extraire l'image immédiatement et avec une priorité élevée au lieu d'attendre que le navigateur ait terminé sa mise en page normalement.
Toutefois, lorsque vous demandez au navigateur de télécharger une ressource en priorité,
une image, le navigateur doit abaisser la priorité d'une autre ressource, comme un script ou
fichier de police. Ne définissez fetchpriority="high" sur une image que si elle est vraiment essentielle.
Conseils pour le préchargement
Il est préférable d'éviter le préchargement autant que possible en incluant toutes les images dans fichier HTML initial. Cependant, certaines images peuvent être indisponibles, ajoutée par JavaScript ou une image de fond CSS.
Vous pouvez utiliser le préchargement pour que le navigateur récupère ces images importantes
en temps réel. Pour les images très importantes, vous pouvez combiner ce préchargement avec
Attribut fetchpriority:
<link rel="preload" href="hero.jpg" as="image" fetchpriority="high">
Encore une fois, utilisez ces attributs avec parcimonie pour éviter de remplacer les paramètres de priorisation. Leur utilisation excessive peut nuire aux performances une dégradation importante.
Certains navigateurs acceptent le préchargement des images responsives.
basé sur srcset, en utilisant les attributs imagesrcset et imagesizes.
Exemple :
<link rel="preload" imagesrcset="hero_sm.jpg 1x hero_med.jpg 2x hero_lg.jpg 3x" as="image" fetchpriority="high">
En excluant la création de remplacement href, vous pouvez vous assurer que les navigateurs sans srcset
supportent toujours le préchargement de la bonne image.
Vous ne pouvez pas précharger les images dans différents formats selon la compatibilité du navigateur avec dans certains formats. Si vous tentez d'effectuer cette opération, vous risquez de générer des téléchargements supplémentaires et de gaspiller le temps données.
Décodage d'images
Vous pouvez également ajouter un attribut decoding aux éléments img. On peut voir
pour que l'image puisse être décodée de manière asynchrone
traiter d'autres contenus.
<img
src="image.png"
alt="A description of the image."
width="300"
height="200"
loading="lazy"
decoding="async"
>
Vous pouvez utiliser la valeur sync si l'image elle-même est l'élément le plus important de
de contenu à prioriser.
<img
src="hero.jpg"
alt="A description of the image."
width="1200"
height="800"
loading="eager"
decoding="sync"
>
L'attribut decoding ne modifie pas la vitesse de décodage de l'image. Elle affecte
uniquement si le navigateur attend que le décodage de l'image se produise avant
afficher d'autres contenus.
Dans la plupart des cas, cela n'a pas beaucoup d'impact, mais parfois, cela peut
navigateur pour afficher votre image ou tout autre contenu un peu plus vite. Par exemple, pour un
les documents volumineux comportant de nombreux éléments dont l'affichage prend du temps, et avec de grands
images dont le décodage prend beaucoup de temps, définir sync sur les images importantes indique
que le navigateur attende l'image et affiche les deux en même temps. Par ailleurs,
vous pouvez définir async pour permettre au navigateur d'afficher le contenu plus rapidement et sans
en attente du décodage de l'image.
Cependant, la meilleure option consiste généralement à essayer
éviter les tailles de DOM excessives
et utilisez des images responsives au lieu d'utiliser decoding pour réduire le temps de décodage.
Images responsives avec srcset
Grâce à cette déclaration max-inline-size: 100%, vos images ne peuvent pas apparaître
de leurs conteneurs. Toutefois, si un utilisateur dispose d'un petit écran et d'une faible bande passante
Ils téléchargent ainsi des images de la même taille que les utilisateurs disposant d'écrans plus grands.
sur le gaspillage des données.
Pour résoudre ce problème, ajoutez plusieurs versions de la même image dans des tailles différentes,
et utilisez srcset
pour indiquer au navigateur que ces tailles existent et quand les utiliser.
Descripteur de largeur
Vous pouvez définir un élément srcset à l'aide d'une liste de valeurs séparées par une virgule. Chaque valeur est
l'URL d'une image, suivie d'un espace, puis de métadonnées sur le
appelée descripteur.
Dans cet exemple, les métadonnées décrivent la largeur de chaque image à l'aide de l'w
bloc d'annonces. Un w correspond à la largeur d'un pixel.
<img
src="small-image.png"
alt="A description of the image."
width="300"
height="200"
loading="lazy"
decoding="async"
srcset="small-image.png 300w,
medium-image.png 600w,
large-image.png 1200w"
>
L'attribut srcset complète l'attribut src au lieu de le remplacer.
Vous devez disposer d'un attribut src valide, mais le navigateur peut remplacer son
avec l'une des options listées dans srcset. Pour économiser de la bande passante,
ne télécharge la plus grande image que si elle est nécessaire.
Tailles
Si vous utilisez le descripteur de largeur, vous devez également utiliser la propriété
sizes
pour fournir plus d'informations au navigateur. Cela indique au navigateur la taille
vous vous attendez à ce que l’image s’affiche
dans des conditions différentes. Ces
sont spécifiées dans une requête média.
L'attribut sizes utilise une liste de requêtes média et une image séparées par une virgule.
et leur largeur.
<img
src="small-image.png"
alt="A description of the image."
width="300"
height="200"
loading="lazy"
decoding="async"
srcset="small-image.png 300w,
medium-image.png 600w,
large-image.png 1200w"
sizes="(min-width: 66em) 33vw,
(min-width: 44em) 50vw,
100vw"
>
Dans cet exemple, vous indiquez au navigateur que, dans une fenêtre d'affichage dont la largeur dépasse
66em, l'image ne doit pas être plus large qu'un tiers de l'écran.
(dans une mise en page à trois colonnes, par exemple).
Pour les largeurs de fenêtre d'affichage comprises entre 44em et 66em, afficher l'image à moitié
la largeur de l'écran (comme dans une mise en page sur deux colonnes).
Pour les images dont la largeur est inférieure à 44em, affichez l'image sur toute la largeur de la
l'écran.
Cela signifie que l'image la plus grande n'est pas forcément utilisée pour l'image la plus large l'écran. Une grande fenêtre de navigateur pouvant afficher une mise en page à plusieurs colonnes utilise un qui tient dans une colonne, ce qui peut être plus petit qu'une image utilisée pour une une mise en page en une seule colonne sur un écran plus étroit.
<ph type="x-smartling-placeholder">Descripteur de la densité de pixels
Vous pouvez également utiliser des descripteurs pour fournir une autre version des images sur les écrans haute densité, pour que les images restent nettes en des solutions qu'ils proposent.
<ph type="x-smartling-placeholder">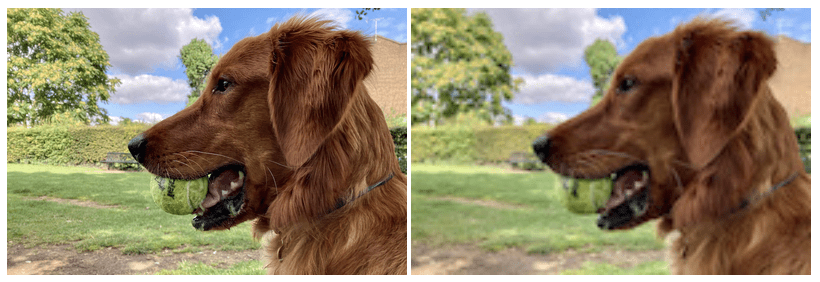
Utilisez le descripteur de densité pour décrire la densité en pixels de l'image dans
relation avec l'image dans l'attribut src. Le descripteur de densité est un nombre
suivie de la lettre x, comme dans 1x ou 2x.
<img
src="small-image.png"
alt="A description of the image."
width="300"
height="200"
loading="lazy"
decoding="async"
srcset="small-image.png 1x,
medium-image.png 2x,
large-image.png 3x"
>
Si small-image.png a une taille de 300 x 200 pixels et que medium-image.png est
600 x 400 pixels, alors medium-image.png peut être suivi de 2x dans le
Liste srcset.
Vous n'avez pas besoin d'utiliser des nombres entiers. Si une autre version de l'image est de 450 par
300 pixels, vous pouvez le décrire avec 1.5x.
Images de présentation
Les images en HTML constituent du contenu. C'est pourquoi vous devez inclure l'attribut alt.
avec une description de l'image pour les lecteurs d'écran et les moteurs de recherche.
Si vous intégrez une image décorative, sans aucune
vous pouvez utiliser un attribut alt vide.
<img
src="flourish.png"
alt=""
width="400"
height="50"
>
Vous devez toujours inclure l'attribut alt, même s'il est vide.
Un attribut alt vide indique à un lecteur d'écran que l'image est
présentation. Un attribut alt manquant ne fournit pas cette information.
Idéalement, les images de présentation ou décoratives sont incluses en CSS plutôt que HTML. HTML est destiné à la structure. Le CSS est destiné à la présentation.
Image de fond
Utilisez la propriété background-image dans CSS pour charger des images de présentation.
element {
background-image: url(flourish.png);
}
Vous pouvez spécifier plusieurs candidats d'images à l'aide de la
image-set
pour background-image.
La fonction image-set en CSS fonctionne de manière très semblable à l'attribut srcset en HTML.
Fournissez une liste d'images avec un descripteur de densité de pixels pour chacune d'elles.
element {
background-image: image-set(
small-image.png 1x,
medium-image.png 2x,
large-image.png 3x
);
}
Le navigateur choisit l'image la plus adaptée à la densité en pixels de l'appareil.
Vous devez prendre en compte de nombreux facteurs lorsque vous ajoutez des images à votre site, y compris:
- Réserver l'espace approprié pour chaque image.
- Déterminer le nombre de tailles dont vous avez besoin.
- Déterminer s'il s'agit d'une image de contenu ou décorative
Il peut être utile de prendre le temps d'optimiser vos images. De mauvaises stratégies concernant les images agacent et frustrent vos utilisateurs. Une stratégie d'image efficace donne l'impression que votre site rapide et net, quel que soit l'appareil ou la connexion réseau de l'utilisateur.
Votre boîte à outils comporte un autre élément HTML qui vous permet de mieux contrôler
Images: l'élément picture.
Testez vos connaissances
Testez vos connaissances sur les images.
Vous devez ajouter des styles pour que les images tiennent dans la fenêtre d'affichage.
Lorsque la hauteur et la largeur d'une image ont été forcées dans un format anormal, quels styles peuvent aider à ajuster la façon dont l'image s'adapte à ces proportions ?
object-fitcontain et cover.image-fitfit-imageaspect-ratioSi vous ajoutez height et width à vos images, le CSS ne pourra pas appliquer un style différent.
L'attribut srcset ne _______ pas l'attribut src, il le _______.
srcset ne remplace certainement pas l'attribut src.alt manquant sur une image équivaut à un élément alt vide.
alt vide indique à un lecteur d'écran que cette image est une présentation.alt n'indique rien au lecteur d'écran.
