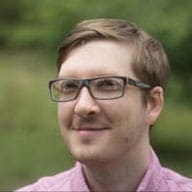In questo codelab, migliora le prestazioni sostituendo una GIF animata con un video.
Misura prima
Innanzitutto, misura il rendimento del sito web:
- Per visualizzare l'anteprima del sito, premi Visualizza app, quindi premi
A schermo intero
.
- Premi "Control+Maiusc+J" (o "Comando+Opzione+J" su Mac) per aprire DevTools.
- Fai clic sulla scheda Lighthouse.
- Assicurati che la casella di controllo Rendimento sia selezionata nell'elenco Categorie.
- Fai clic sul pulsante Genera report.
Al termine, dovresti vedere che Lighthouse ha segnalato la GIF come problema nell'audit "Utilizza formati video per i contenuti animati".
Ottenere FFmpeg
Esistono diversi modi per convertire le GIF in video. Questa guida utilizza FFmpeg. È già installato nella VM Glitch e, se vuoi, puoi seguire queste istruzioni per installarlo anche sulla tua macchina locale.
Apri la console
Verifica che FFmpeg sia installato e funzioni:
- Fai clic su Remix per modificare per rendere il progetto modificabile.
- Fai clic su Terminale (nota: se il pulsante Terminale non viene visualizzato, potresti dover utilizzare l'opzione Schermo intero).
- Nella console, esegui:
which ffmpeg
Dovresti ricevere un percorso file:
/usr/bin/ffmpeg
Passare da GIF a video
- Nella console, esegui
cd imagesper accedere alla directory delle immagini. - Esegui
lsper visualizzare i contenuti.
Il risultato dovrebbe essere simile a questo:
$ ls
cat-herd.gif
- Nella console, esegui:
ffmpeg -i cat-herd.gif -b:v 0 -crf 25 -f mp4 -vcodec libx264 -pix_fmt yuv420p cat-herd.mp4
Questo indica a FFmpeg di prendere l'input, indicato dal flag -i, di
cat-herd.gif e di convertirlo in un video chiamato cat-herd.mp4. L'esecuzione dovrebbe richiedere un
secondo. Al termine del comando, dovresti essere in grado di digitare di nuovo ls
e visualizzare due file:
$ ls
cat-herd.gif cat-herd.mp4
Creare video WebM
Mentre il formato MP4 è disponibile dal 1999, il formato WebM è relativamente nuovo, dato che è stato inizialmente rilasciato nel 2010. I video WebM possono essere molto più piccoli dei video MP4, quindi è consigliabile generarli entrambi. Fortunatamente, l'elemento <video> ti consente di aggiungere più origini, quindi se un browser non supporta WebM, può utilizzare come alternativa MP4.
- Nella console, esegui:
ffmpeg -i cat-herd.gif -c vp9 -b:v 0 -crf 41 cat-herd.webm
- Per controllare le dimensioni dei file, esegui:
ls -lh
Dovresti avere una GIF e due video:
$ ls -lh
total 4.5M
-rw-r--r-- 1 app app 3.7M May 26 00:02 cat-herd.gif
-rw-r--r-- 1 app app 551K May 31 17:45 cat-herd.mp4
-rw-r--r-- 1 app app 341K May 31 17:44 cat-herd.webm
Tieni presente che la GIF originale è di 3, 7 MB, mentre la versione MP4 è di 551 KB e la versione WebM è di soli 341 KB. Si tratta di un risparmio enorme.
Aggiornare il codice HTML per ricreare l'effetto GIF
Le GIF animate hanno tre caratteristiche chiave che i video devono replicare:
- Vengono riprodotti automaticamente.
- Riproducono in loop continuamente (di solito, ma è possibile impedirlo).
- Sono silenziosi.
Fortunatamente, puoi ricreare questi comportamenti utilizzando l'elemento <video>.
- Nel file
index.html, sostituisci la riga con<img>con:
<img src="/images/cat-herd.gif" alt="Cowboys herding cats.">
<video autoplay loop muted playsinline></video>
Un elemento <video> che utilizza questi attributi verrà riprodotto automaticamente, in loop
infinito, senza audio e in linea (ovvero non a schermo intero), tutti i
comportamenti previsti per le GIF animate. 🎉
Specifica le origini
Non ti resta che specificare le sorgenti video. L'elemento <video> richiede uno o più elementi secondari <source> che rimandino a diversi file video tra cui il browser può scegliere, a seconda del supporto del formato.
Aggiorna <video> con gli elementi <source> che rimandano ai tuoi video di branchi di gatti:
<video autoplay loop muted playsinline>
<source src="/images/cat-herd.webm" type="video/webm">
<source src="/images/cat-herd.mp4" type="video/mp4">
</video>
Anteprima
- Per visualizzare l'anteprima del sito, premi Visualizza app, quindi premi
A schermo intero
.
L'esperienza dovrebbe essere la stessa. Fin qui tutto bene.
Verifica con Lighthouse
Con il sito pubblicato:
- Premi "Control+Maiusc+J" (o "Comando+Opzione+J" su Mac) per aprire DevTools.
- Fai clic sulla scheda Lighthouse.
- Assicurati che la casella di controllo Rendimento sia selezionata nell'elenco Categorie.
- Fai clic sul pulsante Genera report.
Dovresti vedere che ora il controllo "Utilizza formati video per i contenuti animati" è superato. Bene! 💪