What tools to use to keep track of and analyze the webpack bundle
Even when you configure webpack to make the app as small as possible, it’s still important to keep track of it and know what it includes. Otherwise, you can install a dependency that will make the app twice as large – and won’t even notice it!
This section describes tools that help you to understand your bundle.
Keep track of the bundle size
To monitor your app size, use webpack-dashboard during development and bundlesize on CI.
webpack-dashboard
webpack-dashboard enhances webpack output with sizes of dependencies, progress and other details. Here’s how it looks:
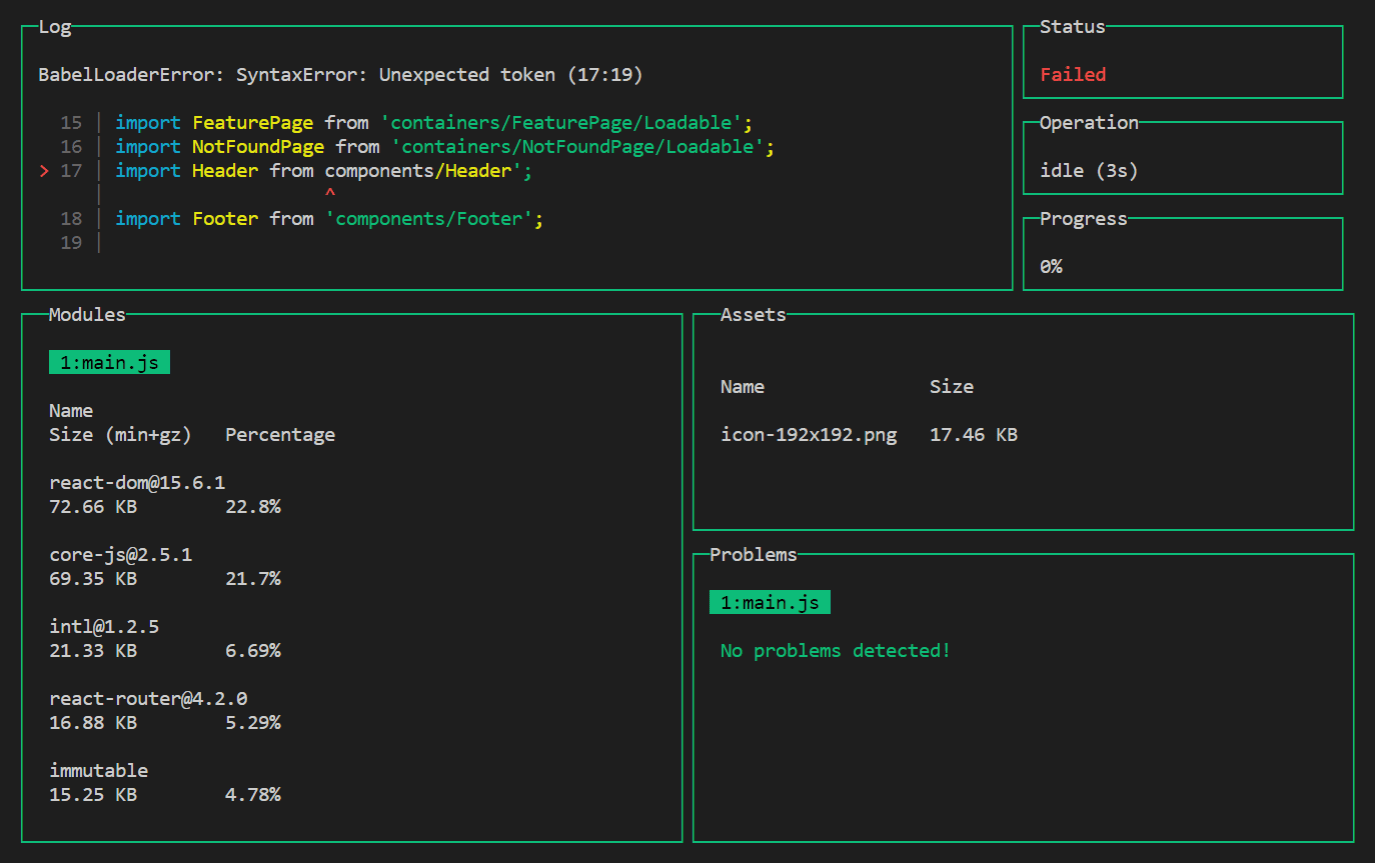
This dashboard helps to track large dependencies – if you add one, you’ll immediately see it in the Modules section!
To enable it, install the webpack-dashboard package:
npm install webpack-dashboard --save-dev
And add the plugin into the plugins section of the config:
// webpack.config.js
const DashboardPlugin = require('webpack-dashboard/plugin');
module.exports = {
plugins: [
new DashboardPlugin(),
],
};
or using compiler.apply() if you’re using an Express-based dev server:
compiler.apply(new DashboardPlugin());
Feel free to play with the dashboard to find the probable places for improvement! For example, scroll through the Modules section to find what libraries are too large and could be replaced with smaller alternatives.
bundlesize
bundlesize verifies that webpack assets don’t exceed the specified sizes. Integrate it with a CI to get notified when the app becomes too large:
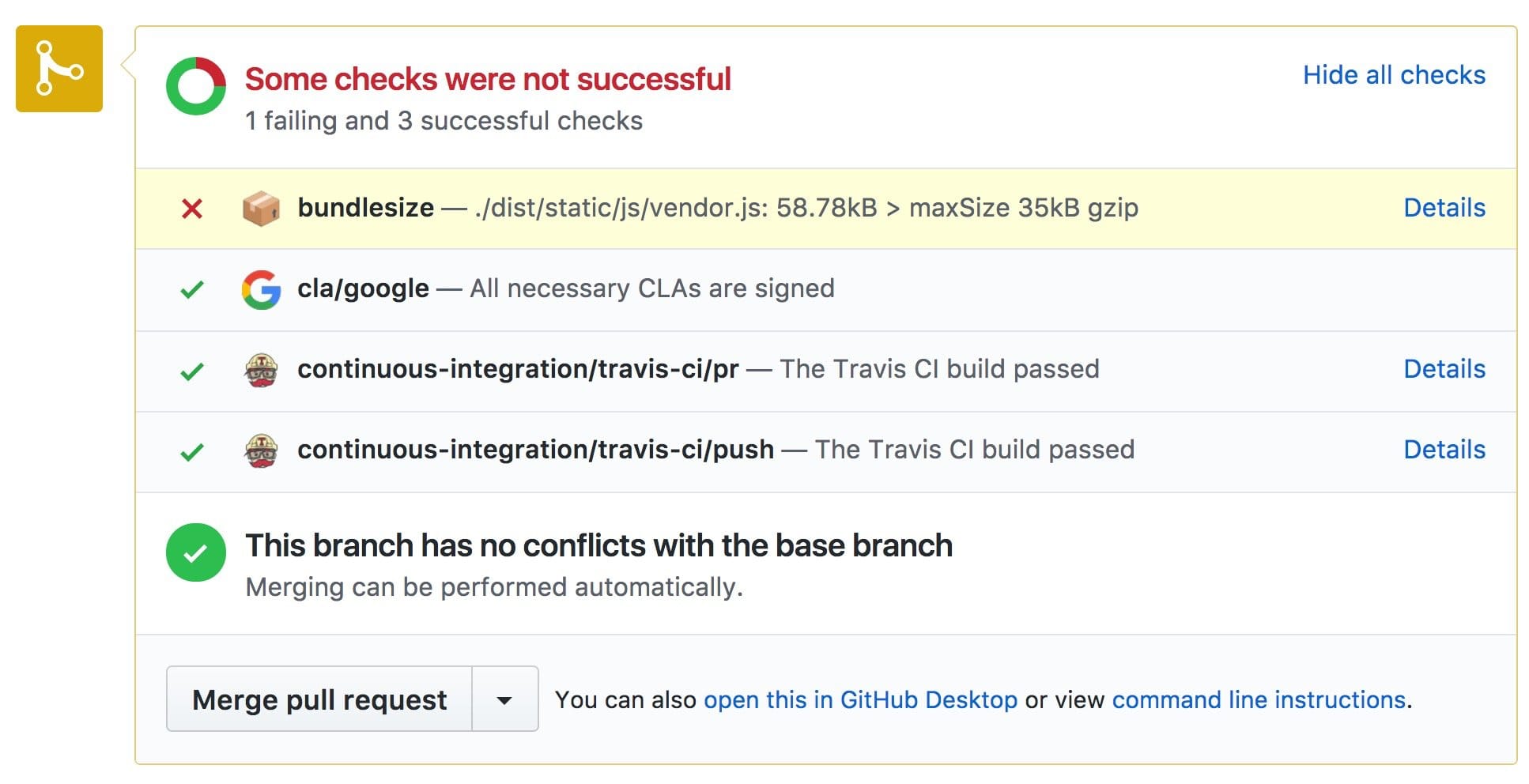
To configure it:
Find out the maximum sizes
Optimize the app to make it as small as possible. Run the production build.
Add the
bundlesizesection intopackage.jsonwith the following content:// package.json { "bundlesize": [ { "path": "./dist/*" } ] }Execute
bundlesizewith npx:npx bundlesizeThis will print the gzipped size of each file:
PASS ./dist/icon256.6168aaac8461862eab7a.png: 10.89KB PASS ./dist/icon512.c3e073a4100bd0c28a86.png: 13.1KB PASS ./dist/main.0c8b617dfc40c2827ae3.js: 16.28KB PASS ./dist/vendor.ff9f7ea865884e6a84c8.js: 31.49KBAdd 10-20% to each size, and you’ll get the maximum sizes. This 10-20% margin would let you develop the app as usual while warning you when its size grows too much.
Enable
bundlesizeInstall the
bundlesizepackage as a development dependency:npm install bundlesize --save-devIn the
bundlesizesection in thepackage.json, specify the concrete maximum sizes. For some files (e.g., images), you might want to specify the maximum size per file type, not per each file:// package.json { "bundlesize": [ { "path": "./dist/*.png", "maxSize": "16 kB", }, { "path": "./dist/main.*.js", "maxSize": "20 kB", }, { "path": "./dist/vendor.*.js", "maxSize": "35 kB", } ] }Add an npm script to run the check:
// package.json { "scripts": { "check-size": "bundlesize" } }Configure the CI to execute
npm run check-sizeon each push. (And integratebundlesizewith GitHub if you’re developing the project on it.)
That’s it! Now, if you run npm run check-size or push the code, you’ll see if the output files are
small enough:
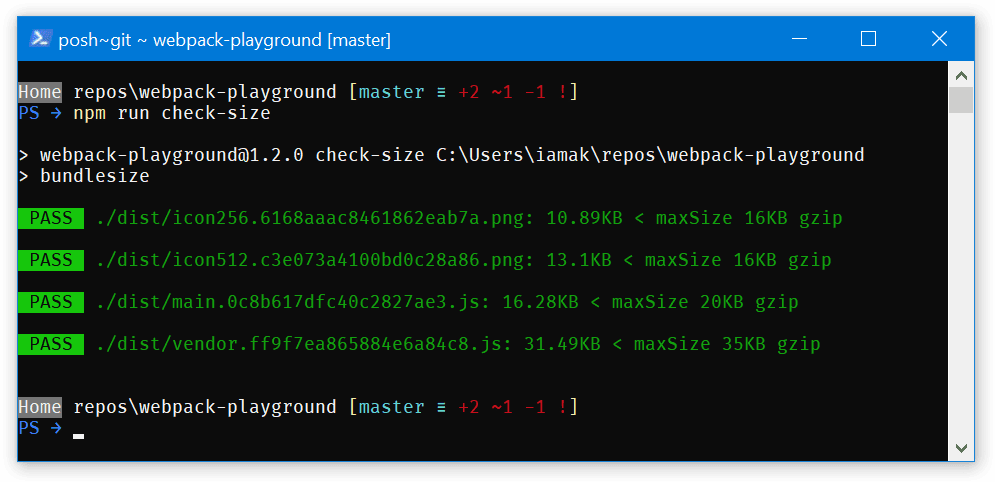
Or, in case of failures:
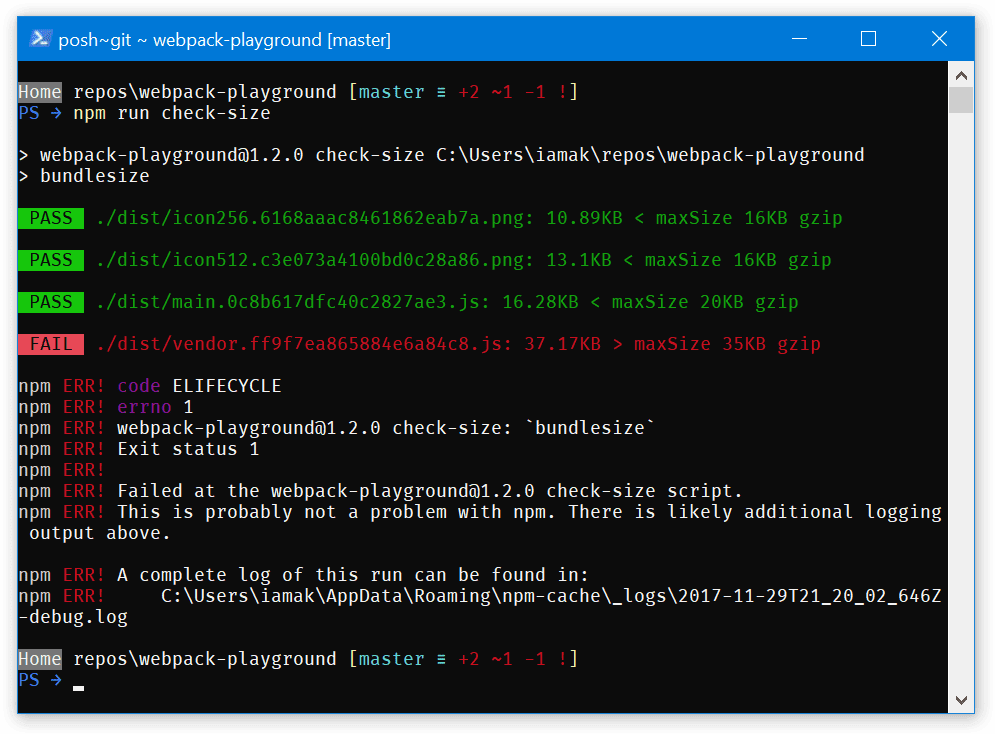
Further reading
- Alex Russell about the real-world loading time we should target
Analyze why the bundle is so large
You might want to dig deeper into the bundle to see what modules take space in it. Meet webpack-bundle-analyzer:
webpack-bundle-analyzer scans the bundle and builds a visualization of what’s inside it. Use this visualization to find large or unnecessary dependencies.
To use the analyzer, install the webpack-bundle-analyzer package:
npm install webpack-bundle-analyzer --save-dev
add a plugin to the webpack config:
// webpack.config.js
const BundleAnalyzerPlugin = require('webpack-bundle-analyzer').BundleAnalyzerPlugin;
module.exports = {
plugins: [
new BundleAnalyzerPlugin(),
],
};
and run the production build. The plugin will open the stats page in a browser.
By default, the stats page shows the size of parsed files (i.e., of files as they appear in the bundle). You’ll likely want to compare gzip sizes since that’s closer to what real users experience; use the sidebar on the left to switch the sizes.
Here’s what to look for in the report:
- Large dependencies. Why are they so large? Are there smaller alternatives (e.g., Preact instead of React)? Do you use all the code it includes (e.g., Moment.js includes a lot of locales that are often not used and could be dropped)?
- Duplicated dependencies. Do you see the same library repeating in multiple files? (Use, e.g.,
the
optimization.splitChunks.chunksoption – in webpack 4 – or theCommonsChunkPlugin– in webpack 3 – to move it into a common file.) Or does the bundle have multiple versions of the same library? - Similar dependencies. Are there similar libraries that do approximately the same job? (E.g.
momentanddate-fns, orlodashandlodash-es.) Try sticking with a single tool.
Also, check out Sean Larkin’s great analysis of webpack bundles.
Summing up
- Use
webpack-dashboardandbundlesizeto stay tuned of how large your app is - Dig into what builds up the size with
webpack-bundle-analyzer

