Im Artikel Was ist WebAssembly und woher kommt es?, Ich habe erklärt, wie wir zu WebAssembly gekommen sind. In diesem Artikel zeige ich Ihnen, wie ich ein vorhandenes C-Programm, mkbitmap, in WebAssembly kompiliere. Es ist komplexer als das Hallo-Welt-Beispiel, da es die Arbeit mit Dateien, die Kommunikation zwischen WebAssembly und JavaScript sowie das Zeichnen auf einem Canvas umfasst. Es ist aber immer noch überschaubar, damit Sie nicht überfordert werden.
Der Artikel richtet sich an Webentwickler, die WebAssembly kennenlernen möchten. Er zeigt Schritt für Schritt, wie Sie vorgehen können, wenn Sie etwas wie mkbitmap in WebAssembly kompilieren möchten. Zur Information: Es ist völlig normal, dass eine App oder Bibliothek beim ersten Ausführen nicht kompiliert werden kann. Aus diesem Grund funktionierten einige der unten beschriebenen Schritte nicht. Ich musste also zurückgehen und es auf eine andere Weise versuchen. Im Artikel wird nicht der magische Befehl für die endgültige Kompilierung gezeigt, als wäre er vom Himmel gefallen, sondern es werden meine tatsächlichen Fortschritte beschrieben, einschließlich einiger Frustrationen.
Ungefähr mkbitmap
Das C-Programm mkbitmap liest ein Bild und wendet in dieser Reihenfolge einen oder mehrere der folgenden Vorgänge darauf an: Inversion, Hochpassfilterung, Skalierung und Schwellenwertbestimmung. Jeder Vorgang kann einzeln gesteuert und aktiviert oder deaktiviert werden. mkbitmap wird hauptsächlich verwendet, um Farb- oder Graustufenbilder in ein Format umzuwandeln, das als Eingabe für andere Programme geeignet ist, insbesondere für das Tracing-Programm potrace, das die Grundlage für SVGcode bildet. Als Vorverarbeitungstool ist mkbitmap besonders nützlich, um gescannte Strichzeichnungen wie Cartoons oder handgeschriebenen Text in hochauflösende Bilevel-Bilder umzuwandeln.
Sie verwenden mkbitmap, indem Sie ihm eine Reihe von Optionen und einen oder mehrere Dateinamen übergeben. Weitere Informationen finden Sie in der Manpage des Tools:
$ mkbitmap [options] [filename...]
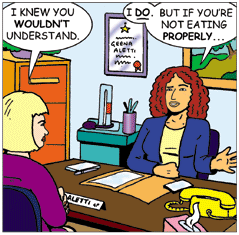
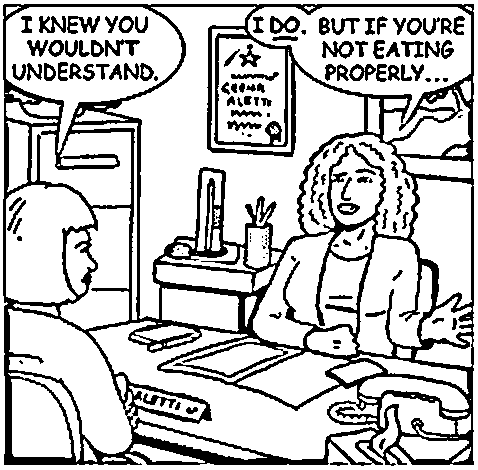
mkbitmap -f 2 -s 2 -t 0.48 (Quelle).Code abrufen
Im ersten Schritt müssen Sie den Quellcode von mkbitmap abrufen. Sie finden sie auf der Website des Projekts. Zum Zeitpunkt der Erstellung dieses Artikels ist potrace-1.16.tar.gz die neueste Version.
Lokal kompilieren und installieren
Im nächsten Schritt kompilieren und installieren Sie das Tool lokal, um ein Gefühl für sein Verhalten zu bekommen. Die Datei INSTALL enthält die folgenden Anweisungen:
cdzum Verzeichnis mit dem Quellcode des Pakets und geben Sie./configureein, um das Paket für Ihr System zu konfigurieren.Die Ausführung von
configurekann einige Zeit dauern. Während der Ausführung werden einige Meldungen ausgegeben, in denen angegeben wird, nach welchen Funktionen gesucht wird.Geben Sie
makeein, um das Paket zu kompilieren.Optional können Sie
make checkeingeben, um alle mit dem Paket gelieferten Selbsttests auszuführen. In der Regel werden dabei die gerade erstellten, nicht installierten Binärdateien verwendet.Geben Sie
make installein, um die Programme sowie alle Datendateien und Dokumentationen zu installieren. Wenn Sie in einem Prefix installieren, das zu „root“ gehört, wird empfohlen, das Paket als normaler Nutzer zu konfigurieren und zu erstellen und nur die Phasemake installmit Root-Berechtigungen auszuführen.
Wenn Sie diese Schritte ausführen, sollten Sie am Ende zwei ausführbare Dateien haben: potrace und mkbitmap. Letztere steht im Mittelpunkt dieses Artikels. Sie können prüfen, ob die Ausführung erfolgreich war, indem Sie mkbitmap --version ausführen. Hier ist die Ausgabe aller vier Schritte auf meinem Computer, stark gekürzt:
Schritt 1, ./configure:
$ ./configure
checking for a BSD-compatible install... /usr/bin/install -c
checking whether build environment is sane... yes
checking for a thread-safe mkdir -p... ./install-sh -c -d
checking for gawk... no
checking for mawk... no
checking for nawk... no
checking for awk... awk
checking whether make sets $(MAKE)... yes
[…]
config.status: executing libtool commands
Schritt 2, make:
$ make
/Applications/Xcode.app/Contents/Developer/usr/bin/make all-recursive
Making all in src
clang -DHAVE_CONFIG_H -I. -I.. -g -O2 -MT main.o -MD -MP -MF .deps/main.Tpo -c -o main.o main.c
mv -f .deps/main.Tpo .deps/main.Po
[…]
make[2]: Nothing to be done for `all-am'.
Schritt 3, make check:
$ make check
Making check in src
make[1]: Nothing to be done for `check'.
Making check in doc
make[1]: Nothing to be done for `check'.
[…]
============================================================================
Testsuite summary for potrace 1.16
============================================================================
# TOTAL: 8
# PASS: 8
# SKIP: 0
# XFAIL: 0
# FAIL: 0
# XPASS: 0
# ERROR: 0
============================================================================
make[1]: Nothing to be done for `check-am'.
Schritt 4, sudo make install:
$ sudo make install
Password:
Making install in src
.././install-sh -c -d '/usr/local/bin'
/bin/sh ../libtool --mode=install /usr/bin/install -c potrace mkbitmap '/usr/local/bin'
[…]
make[2]: Nothing to be done for `install-data-am'.
Führen Sie mkbitmap --version aus, um zu prüfen, ob die Änderung übernommen wurde:
$ mkbitmap --version
mkbitmap 1.16. Copyright (C) 2001-2019 Peter Selinger.
Wenn Sie die Versionsdetails sehen, wurde mkbitmap erfolgreich kompiliert und installiert. Als Nächstes müssen Sie dafür sorgen, dass diese Schritte mit WebAssembly funktionieren.
mkbitmap in WebAssembly kompilieren
Emscripten ist ein Tool zum Kompilieren von C/C++-Programmen in WebAssembly. In der Dokumentation zum Erstellen von Projekten von Emscripten wird Folgendes angegeben:
Das Erstellen großer Projekte mit Emscripten ist sehr einfach. Emscripten bietet zwei einfache Scripts, mit denen Ihre Makefiles so konfiguriert werden, dass
emccals Drop-in-Ersatz fürgccverwendet wird. In den meisten Fällen bleibt das aktuelle Buildsystem Ihres Projekts unverändert.
Die Dokumentation geht dann so weiter (etwas gekürzt):
Angenommen, Sie erstellen Ihre Programme normalerweise mit den folgenden Befehlen:
./configure
make
Wenn Sie mit Emscripten erstellen möchten, verwenden Sie stattdessen die folgenden Befehle:
emconfigure ./configure
emmake make
./configure wird also zu emconfigure ./configure und make zu emmake make. Im Folgenden wird gezeigt, wie das mit mkbitmap funktioniert.
Schritt 0, make clean:
$ make clean
Making clean in src
rm -f potrace mkbitmap
test -z "" || rm -f
rm -rf .libs _libs
[…]
rm -f *.lo
Schritt 1, emconfigure ./configure:
$ emconfigure ./configure
configure: ./configure
checking for a BSD-compatible install... /usr/bin/install -c
checking whether build environment is sane... yes
checking for a thread-safe mkdir -p... ./install-sh -c -d
checking for gawk... no
checking for mawk... no
checking for nawk... no
checking for awk... awk
[…]
config.status: executing libtool commands
Schritt 2, emmake make:
$ emmake make
make: make
/Applications/Xcode.app/Contents/Developer/usr/bin/make all-recursive
Making all in src
/opt/homebrew/Cellar/emscripten/3.1.36/libexec/emcc -DHAVE_CONFIG_H -I. -I.. -g -O2 -MT main.o -MD -MP -MF .deps/main.Tpo -c -o main.o main.c
mv -f .deps/main.Tpo .deps/main.Po
[…]
make[2]: Nothing to be done for `all'.
Wenn alles richtig gelaufen ist, sollten sich jetzt irgendwo im Verzeichnis .wasm-Dateien befinden. Sie können sie durch Ausführen von find . -name "*.wasm" finden:
$ find . -name "*.wasm"
./a.wasm
./src/mkbitmap.wasm
./src/potrace.wasm
Die beiden letzten sehen vielversprechend aus. Daher cd in das Verzeichnis src/. Es gibt jetzt auch zwei neue entsprechende Dateien, mkbitmap und potrace. Für diesen Artikel ist nur mkbitmap relevant. Die Tatsache, dass sie nicht die .js-Erweiterung haben, ist etwas verwirrend, aber es handelt sich tatsächlich um JavaScript-Dateien, was sich mit einem kurzen head-Aufruf überprüfen lässt:
$ cd src/
$ head -n 20 mkbitmap
// include: shell.js
// The Module object: Our interface to the outside world. We import
// and export values on it. There are various ways Module can be used:
// 1. Not defined. We create it here
// 2. A function parameter, function(Module) { ..generated code.. }
// 3. pre-run appended it, var Module = {}; ..generated code..
// 4. External script tag defines var Module.
// We need to check if Module already exists (e.g. case 3 above).
// Substitution will be replaced with actual code on later stage of the build,
// this way Closure Compiler will not mangle it (e.g. case 4. above).
// Note that if you want to run closure, and also to use Module
// after the generated code, you will need to define var Module = {};
// before the code. Then that object will be used in the code, and you
// can continue to use Module afterwards as well.
var Module = typeof Module != 'undefined' ? Module : {};
// --pre-jses are emitted after the Module integration code, so that they can
// refer to Module (if they choose; they can also define Module)
Benennen Sie die JavaScript-Datei in mkbitmap.js um, indem Sie mv mkbitmap mkbitmap.js (und mv potrace potrace.js, falls gewünscht) aufrufen.
Führen Sie jetzt den ersten Test aus, um zu sehen, ob alles funktioniert. Führen Sie dazu die Datei mit Node.js in der Befehlszeile aus, indem Sie node mkbitmap.js --version eingeben:
$ node mkbitmap.js --version
mkbitmap 1.16. Copyright (C) 2001-2019 Peter Selinger.
Sie haben mkbitmap erfolgreich in WebAssembly kompiliert. Im nächsten Schritt sorgen wir dafür, dass es im Browser funktioniert.
mkbitmap mit WebAssembly im Browser
Kopieren Sie die Dateien mkbitmap.js und mkbitmap.wasm in ein neues Verzeichnis namens mkbitmap und erstellen Sie eine index.html-HTML-Boilerplate-Datei, die die JavaScript-Datei mkbitmap.js lädt.
<!DOCTYPE html>
<html lang="en">
<head>
<meta charset="utf-8" />
<title>mkbitmap</title>
</head>
<body>
<script src="mkbitmap.js"></script>
</body>
</html>
Starten Sie einen lokalen Server, der das Verzeichnis mkbitmap bereitstellt, und öffnen Sie es in Ihrem Browser. Sie sollten eine Aufforderung sehen, in der Sie um Eingabe gebeten werden. Das ist zu erwarten, da laut der Manpage des Tools „[w]enn keine Dateinamenargumente angegeben werden, fungiert mkbitmap als Filter, der von der Standardeingabe liest“, was für Emscripten standardmäßig eine prompt() ist.
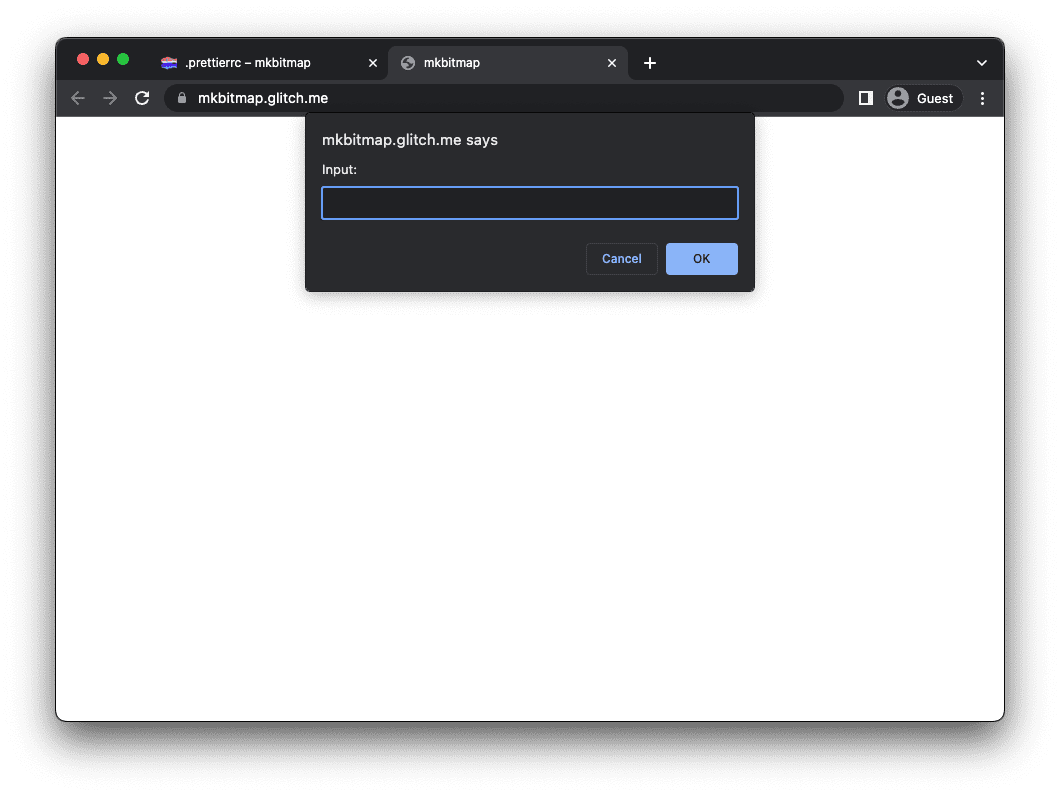
Automatische Ausführung verhindern
Wenn Sie verhindern möchten, dass mkbitmap sofort ausgeführt wird, sondern stattdessen auf Nutzereingaben warten soll, müssen Sie das Module-Objekt von Emscripten kennen. Module ist ein globales JavaScript-Objekt mit Attributen, die von Emscripten-generiertem Code an verschiedenen Stellen während der Ausführung aufgerufen werden.
Sie können eine Implementierung von Module bereitstellen, um die Ausführung von Code zu steuern.
Wenn eine Emscripten-Anwendung gestartet wird, werden die Werte im Module-Objekt geprüft und angewendet.
Legen Sie für mkbitmap Module.noInitialRun auf true fest, um den ersten Durchlauf zu verhindern, der zur Anzeige der Aufforderung geführt hat. Erstellen Sie ein Script mit dem Namen script.js, fügen Sie es vor dem <script src="mkbitmap.js"></script> in index.html ein und fügen Sie script.js den folgenden Code hinzu. Wenn Sie die App jetzt neu laden, sollte die Aufforderung nicht mehr angezeigt werden.
var Module = {
// Don't run main() at page load
noInitialRun: true,
};
Modularen Build mit einigen weiteren Build-Flags erstellen
Sie können die Dateisystemunterstützung von Emscripten in Module.FS verwenden, um Eingaben für die App bereitzustellen. Im Abschnitt Unterstützung für Dateisysteme einbinden der Dokumentation wird Folgendes angegeben:
Emscripten entscheidet automatisch, ob die Dateisystemunterstützung eingeschlossen werden soll. Viele Programme benötigen keine Dateien und die Unterstützung des Dateisystems ist nicht zu vernachlässigen. Daher wird sie von Emscripten nicht eingeschlossen, wenn kein Grund dafür besteht. Wenn Ihr C/C++-Code also nicht auf Dateien zugreift, werden das
FS-Objekt und andere Dateisystem-APIs nicht in die Ausgabe aufgenommen. Wenn Ihr C/C++-Code jedoch Dateien verwendet, wird die Unterstützung des Dateisystems automatisch eingebunden.
Leider ist mkbitmap einer der Fälle, in denen Emscripten die Dateisystemunterstützung nicht automatisch einschließt. Sie müssen sie also explizit anweisen, dies zu tun. Das bedeutet, dass Sie die zuvor beschriebenen Schritte für emconfigure und emmake ausführen müssen, wobei über ein CFLAGS-Argument einige weitere Flags festgelegt werden. Die folgenden Flags können auch für andere Projekte nützlich sein.
- Legen Sie
-sFILESYSTEM=1so fest, dass die Dateisystemunterstützung enthalten ist. - Legen Sie
-sEXPORTED_RUNTIME_METHODS=FS,callMainso fest, dassModule.FSundModule.callMainexportiert werden. - Legen Sie
-sMODULARIZE=1und-sEXPORT_ES6fest, um ein modernes ES6-Modul zu generieren. - Legen Sie
-sINVOKE_RUN=0fest, um den ersten Durchlauf zu verhindern, der den Prompt angezeigt hat.
In diesem Fall müssen Sie außerdem das Flag --host auf wasm32 setzen, um dem configure-Script mitzuteilen, dass Sie für WebAssembly kompilieren.
Der vollständige emconfigure-Befehl sieht so aus:
$ emconfigure ./configure --host=wasm32 CFLAGS='-sFILESYSTEM=1 -sEXPORTED_RUNTIME_METHODS=FS,callMain -sMODULARIZE=1 -sEXPORT_ES6 -sINVOKE_RUN=0'
Denken Sie daran, emmake make noch einmal auszuführen und die neu erstellten Dateien in den Ordner mkbitmap zu kopieren.
Ändern Sie index.html so, dass nur das ES-Modul script.js geladen wird, aus dem Sie dann das Modul mkbitmap.js importieren.
<!DOCTYPE html>
<html lang="en">
<head>
<meta charset="utf-8" />
<title>mkbitmap</title>
</head>
<body>
<!-- No longer load `mkbitmap.js` here -->
<script src="script.js" type="module"></script>
</body>
</html>
// This is `script.js`.
import loadWASM from './mkbitmap.js';
const run = async () => {
const Module = await loadWASM();
console.log(Module);
};
run();
Wenn Sie die App jetzt im Browser öffnen, sollte das Module-Objekt in der DevTools-Konsole protokolliert werden und die Aufforderung nicht mehr angezeigt werden, da die main()-Funktion von mkbitmap nicht mehr zu Beginn aufgerufen wird.
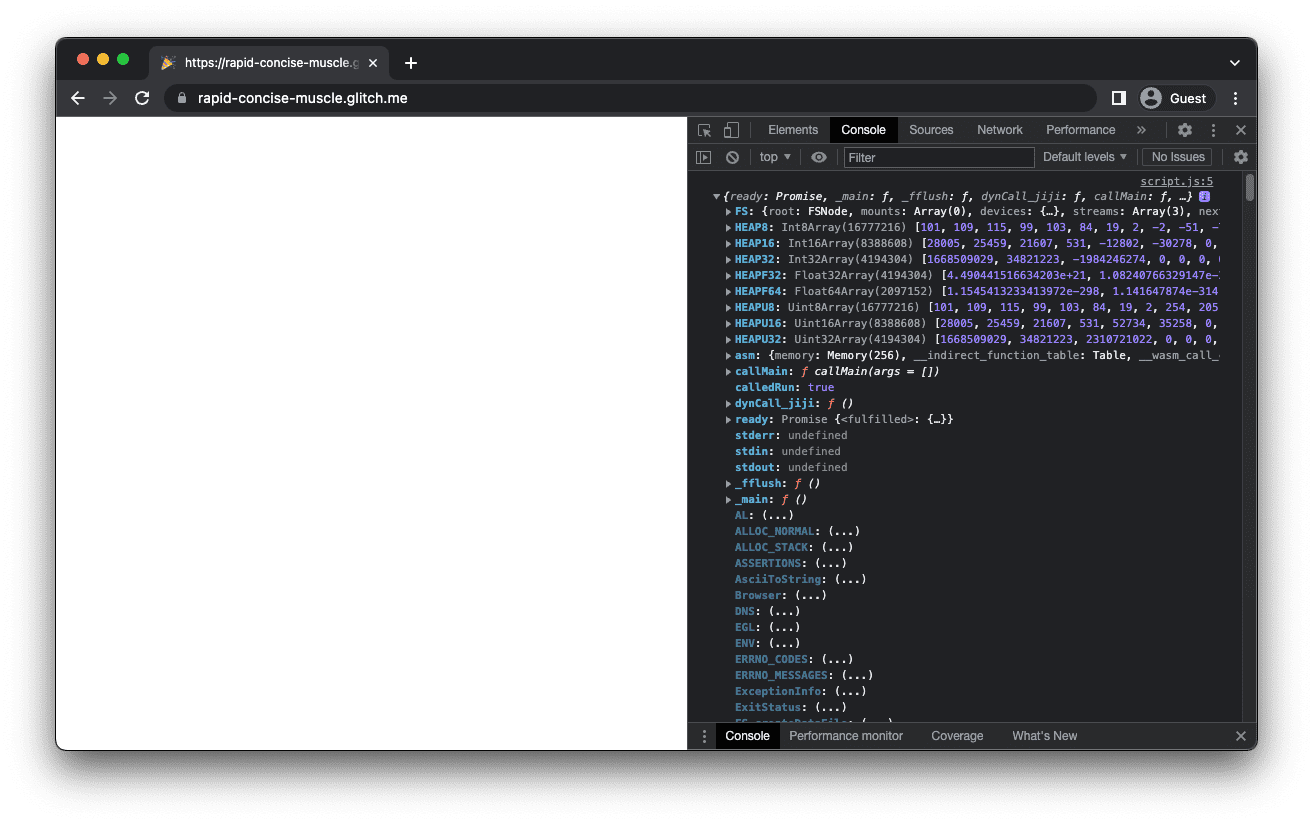
Hauptfunktion manuell ausführen
Im nächsten Schritt wird die main()-Funktion von mkbitmap manuell aufgerufen, indem Module.callMain() ausgeführt wird. Die Funktion callMain() nimmt ein Array von Argumenten an, die einzeln mit den Argumenten übereinstimmen, die Sie in der Befehlszeile übergeben würden. Wenn Sie in der Befehlszeile mkbitmap -v ausführen würden, würden Sie im Browser Module.callMain(['-v']) aufrufen. Dadurch wird die mkbitmap-Versionsnummer in der DevTools-Konsole protokolliert.
// This is `script.js`.
import loadWASM from './mkbitmap.js';
const run = async () => {
const Module = await loadWASM();
Module.callMain(['-v']);
};
run();
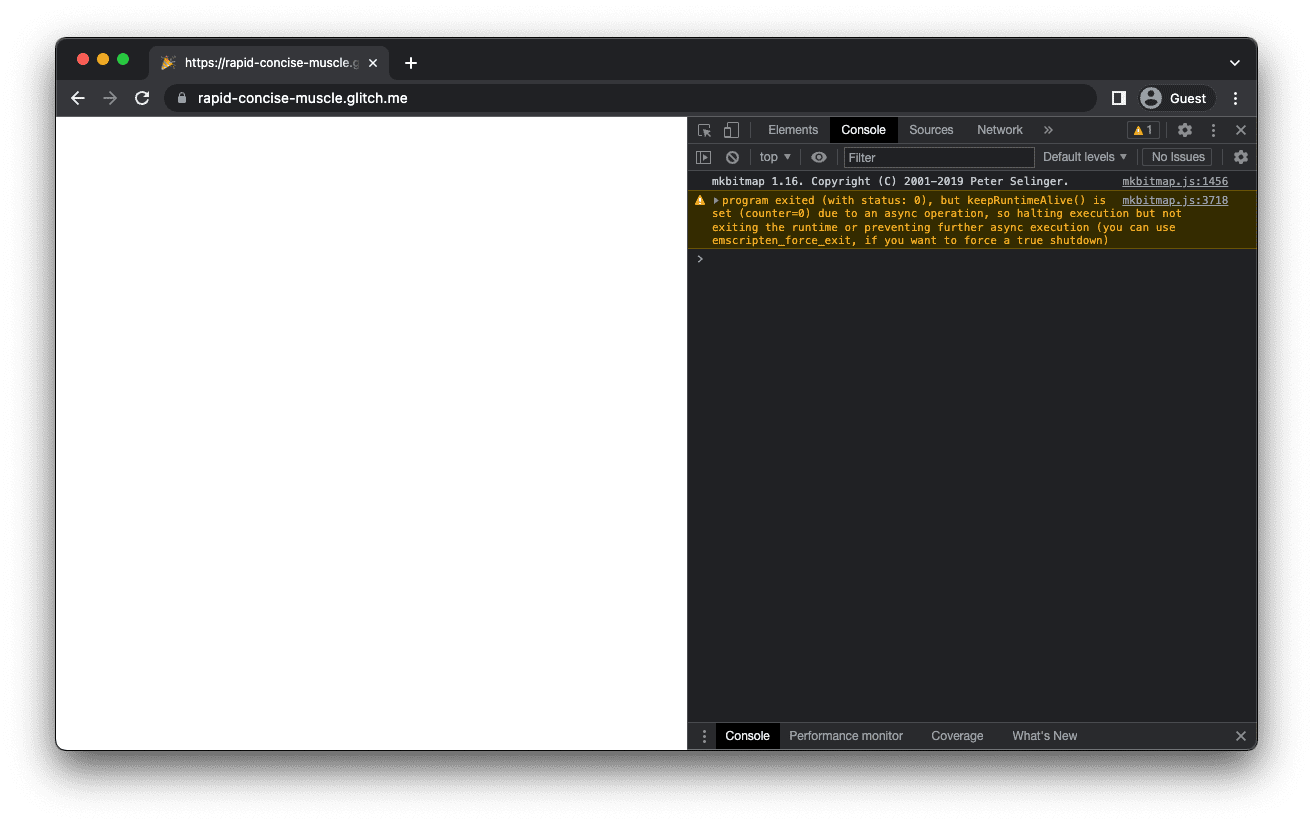
Standardausgabe umleiten
Die Standardausgabe (stdout) ist standardmäßig die Konsole. Sie können sie jedoch an etwas anderes weiterleiten, z. B. an eine Funktion, die die Ausgabe in einer Variablen speichert. Sie können die Ausgabe also in die HTML-Datei einfügen, indem Sie die Property Module.print festlegen.
// This is `script.js`.
import loadWASM from './mkbitmap.js';
const run = async () => {
let consoleOutput = 'Powered by ';
const Module = await loadWASM({
print: (text) => (consoleOutput += text),
});
Module.callMain(['-v']);
document.body.textContent = consoleOutput;
};
run();
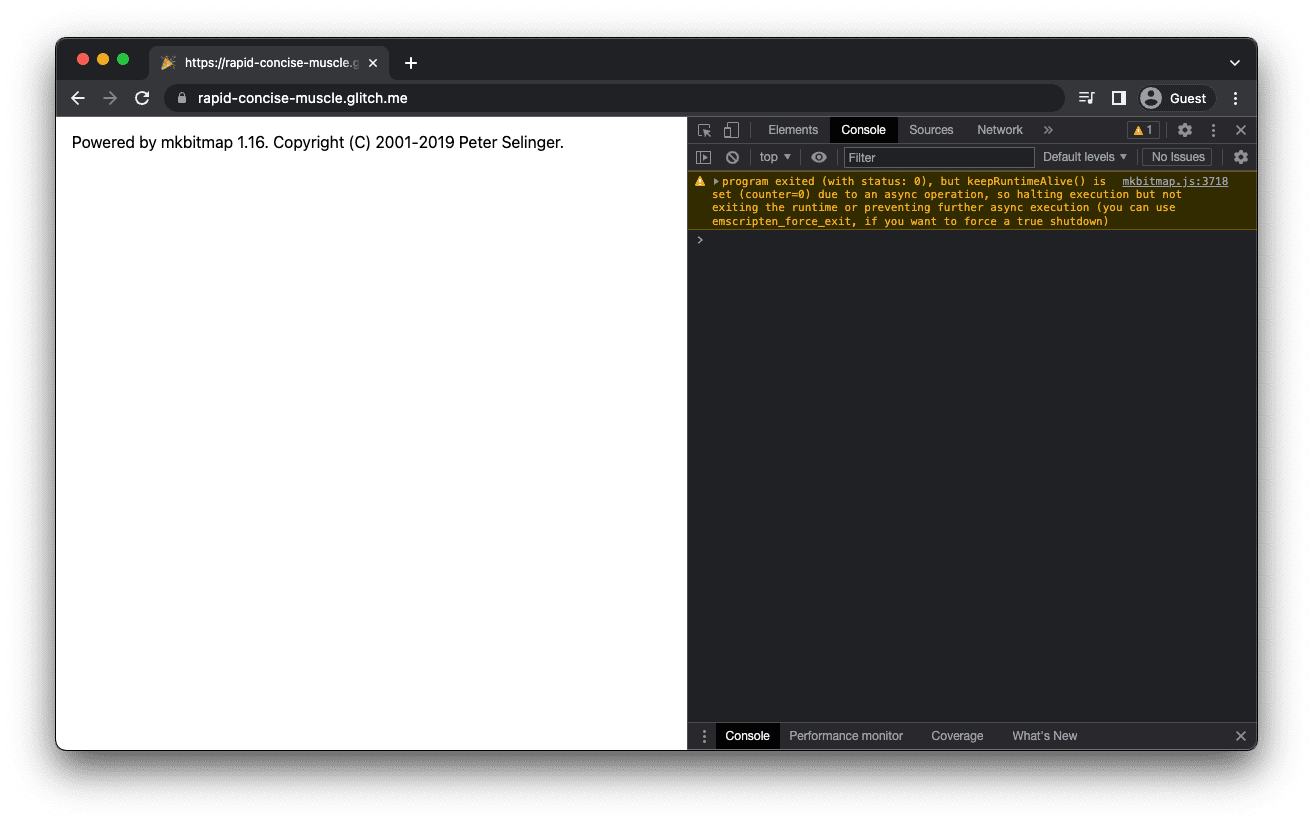
Eingabedatei in das In-Memory-Dateisystem aufnehmen
Um die Eingabedatei in das Speicherdateisystem zu übertragen, benötigen Sie das Äquivalent von mkbitmap filename in der Befehlszeile. Damit Sie verstehen, wie ich vorgehen werde, möchte ich Ihnen zuerst erklären, wie mkbitmap seine Eingabe erwartet und seine Ausgabe erstellt.
Unterstützte Eingabeformate für mkbitmap sind PNM (PBM, PGM, PPM) und BMP. Die Ausgabeformate sind PBM für Bitmaps und PGM für Graustufenbilder. Wenn ein filename-Argument angegeben wird, erstellt mkbitmap standardmäßig eine Ausgabedatei, deren Name aus dem Namen der Eingabedatei abgeleitet wird, indem das Suffix in .pbm geändert wird. Wenn der Eingabedateiname beispielsweise example.bmp lautet, lautet der Ausgabedateiname example.pbm.
Emscripten bietet ein virtuelles Dateisystem, das das lokale Dateisystem simuliert, sodass nativer Code mithilfe synchroner Datei-APIs mit nur wenigen oder gar keinen Änderungen kompiliert und ausgeführt werden kann.
Damit mkbitmap eine Eingabedatei so liest, als wäre sie als filename-Befehlszeilenargument übergeben worden, müssen Sie das von Emscripten bereitgestellte Objekt FS verwenden.
Das FS-Objekt wird von einem speicherinternen Dateisystem (allgemein als MEMFS bezeichnet) unterstützt und hat eine writeFile()-Funktion, mit der Sie Dateien in das virtuelle Dateisystem schreiben. Sie verwenden writeFile(), wie im folgenden Codebeispiel gezeigt.
Um zu prüfen, ob der Dateischreibvorgang funktioniert hat, führen Sie die Funktion readdir() des FS-Objekts mit dem Parameter '/' aus. Sie sehen example.bmp und eine Reihe von Standarddateien, die immer automatisch erstellt werden.
Der vorherige Aufruf von Module.callMain(['-v']) zum Drucken der Versionsnummer wurde entfernt. Das liegt daran, dass Module.callMain() eine Funktion ist, die in der Regel nur einmal ausgeführt werden soll.
// This is `script.js`.
import loadWASM from './mkbitmap.js';
const run = async () => {
const Module = await loadWASM();
const buffer = await fetch('https://example.com/example.bmp').then((res) => res.arrayBuffer());
Module.FS.writeFile('example.bmp', new Uint8Array(buffer));
console.log(Module.FS.readdir('/'));
};
run();
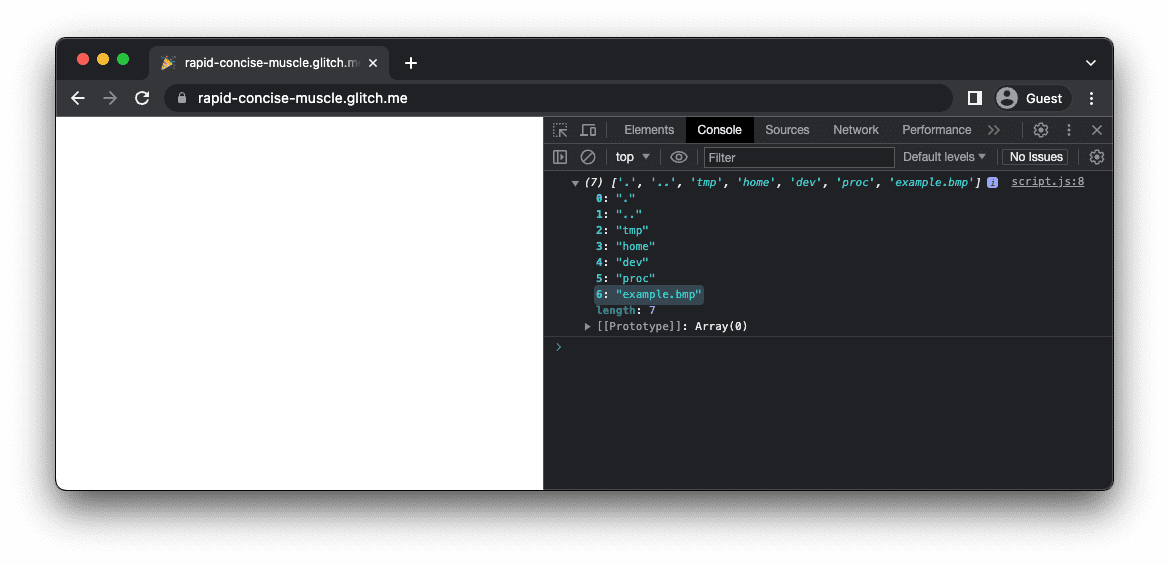
Erste tatsächliche Ausführung
Führen Sie mkbitmap aus, indem Sie Module.callMain(['example.bmp']) ausführen. Wenn Sie den Inhalt des '/'-Ordners des MEMFS protokollieren, sollte die neu erstellte example.pbm-Ausgabedatei neben der example.bmp-Eingabedatei angezeigt werden.
// This is `script.js`.
import loadWASM from './mkbitmap.js';
const run = async () => {
const Module = await loadWASM();
const buffer = await fetch('https://example.com/example.bmp').then((res) => res.arrayBuffer());
Module.FS.writeFile('example.bmp', new Uint8Array(buffer));
Module.callMain(['example.bmp']);
console.log(Module.FS.readdir('/'));
};
run();
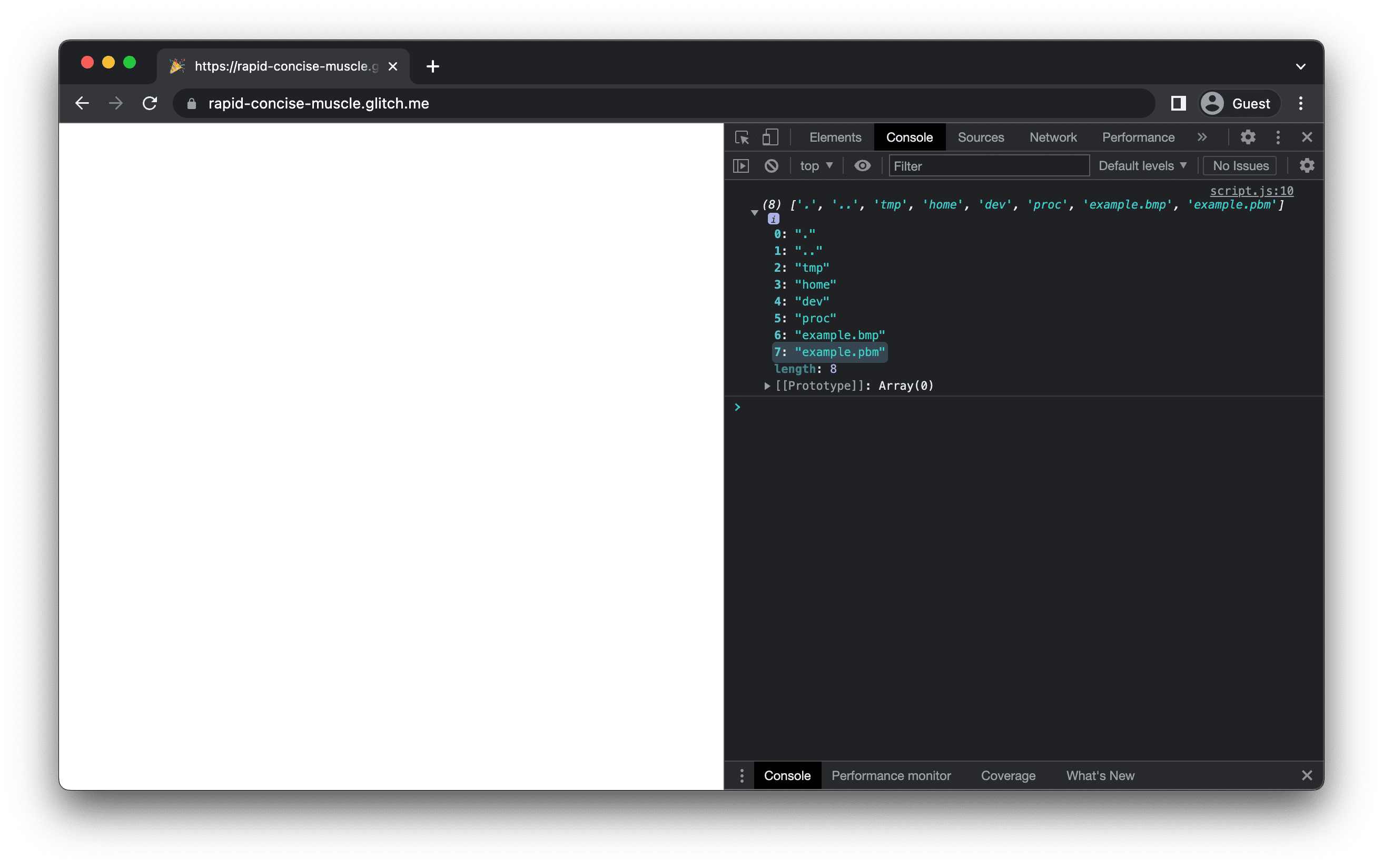
Ausgabedatei aus dem Speicherdateisystem abrufen
Mit der Funktion readFile() des FS-Objekts können Sie die im letzten Schritt erstellte example.pbm aus dem In-Memory-Dateisystem abrufen. Die Funktion gibt ein Uint8Array zurück, das Sie in ein File-Objekt konvertieren und auf dem Laufwerk speichern. Da Browser PBM-Dateien in der Regel nicht für die direkte Anzeige im Browser unterstützen.
Es gibt elegantere Möglichkeiten, eine Datei zu speichern, aber die Verwendung einer dynamisch erstellten <a download> ist die am weitesten unterstützte. Nachdem Sie die Datei gespeichert haben, können Sie sie in Ihrer bevorzugten Bildanzeige öffnen.
// This is `script.js`.
import loadWASM from './mkbitmap.js';
const run = async () => {
const Module = await loadWASM();
const buffer = await fetch('https://example.com/example.bmp').then((res) => res.arrayBuffer());
Module.FS.writeFile('example.bmp', new Uint8Array(buffer));
Module.callMain(['example.bmp']);
const output = Module.FS.readFile('example.pbm', { encoding: 'binary' });
const file = new File([output], 'example.pbm', {
type: 'image/x-portable-bitmap',
});
const a = document.createElement('a');
a.href = URL.createObjectURL(file);
a.download = file.name;
a.click();
};
run();
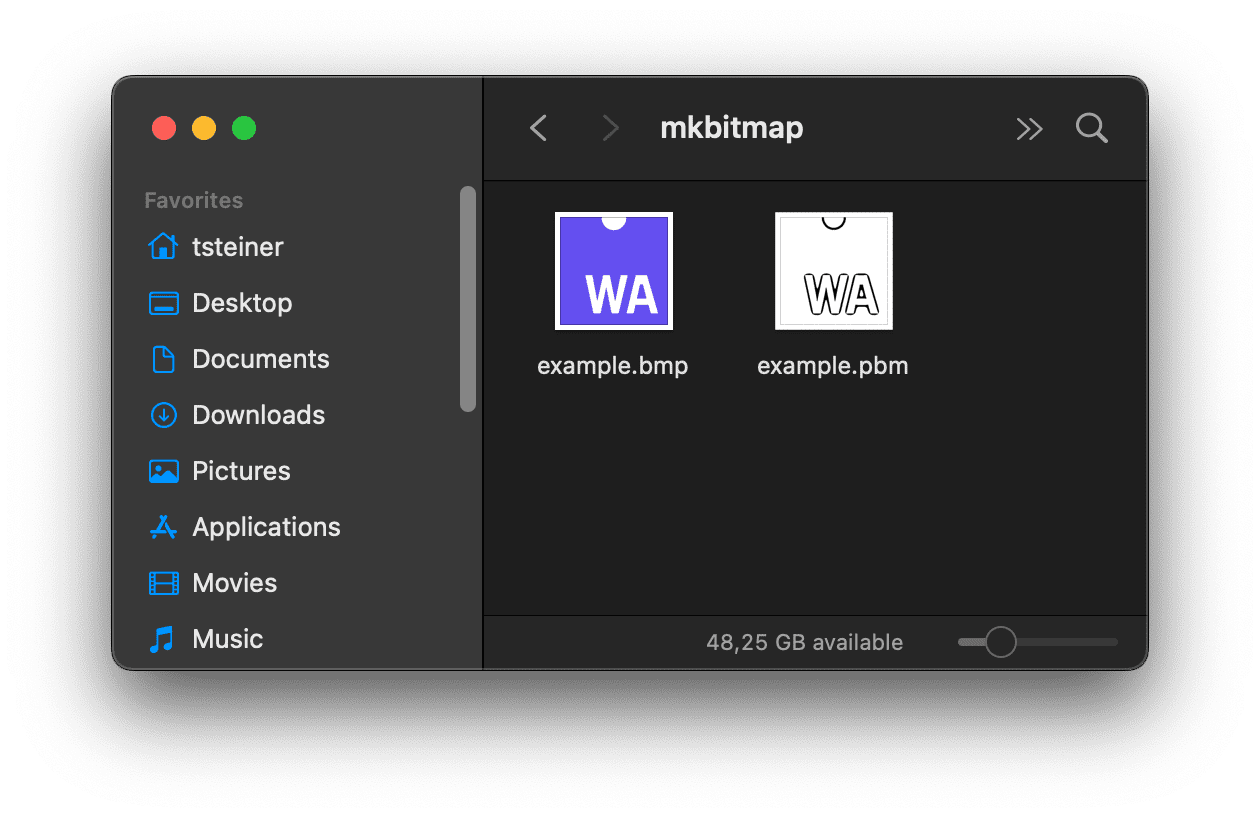
Interaktive Benutzeroberfläche hinzufügen
Bisher ist die Eingabedatei hartcodiert und mkbitmap wird mit den Standardparametern ausgeführt. Im letzten Schritt können Sie dem Nutzer ermöglichen, eine Eingabedatei dynamisch auszuwählen, die mkbitmap-Parameter anzupassen und das Tool dann mit den ausgewählten Optionen auszuführen.
// Corresponds to `mkbitmap -o output.pbm input.bmp -s 8 -3 -f 4 -t 0.45`.
Module.callMain(['-o', 'output.pbm', 'input.bmp', '-s', '8', '-3', '-f', '4', '-t', '0.45']);
Das PBM-Bildformat ist nicht besonders schwer zu parsen. Mit ein wenig JavaScript-Code können Sie sogar eine Vorschau des Ausgabebilds anzeigen. Eine Möglichkeit hierzu finden Sie im Quellcode der eingebetteten Demo unten.
Fazit
Herzlichen Glückwunsch! Sie haben mkbitmap erfolgreich in WebAssembly kompiliert und im Browser ausgeführt. Es gab einige Sackgassen und Sie mussten das Tool mehrmals kompilieren, bis es funktionierte. Wie ich oben schon schrieb, gehört das aber dazu. Denken Sie auch an das webassembly-Tag von StackOverflow, wenn Sie nicht weiterkommen. Viel Spaß beim Erstellen!
Danksagungen
Dieser Artikel wurde von Sam Clegg und Rachel Andrew geprüft.


