This codelab shows you how to register a service worker from within your web application, and use the Chrome DevTools to observe its behavior. It also covers some debugging techniques that you might find useful when dealing with service workers.
Get familiar with the sample project
The files in the sample project most relevant to this codelab are:
register-sw.jsstarts out empty, but it will contain the code used to register the service worker. It's already being loaded via a<script>tag inside of the project'sindex.html.service-worker.jsis similarly empty. It's the file that will contain the service worker for this project.
Add in the service worker registration code
A service worker (even an empty one, like the current service-worker.js file)
won't be used unless it's
registered
first. You can do this via a call to:
navigator.serviceWorker.register(
'/service-worker.js'
)
inside your register-sw.js file.
Before you add that code, though, there are a couple of points to take into account.
First, not every browser
supports
service workers. This is particularly true for older versions of browsers that
don't automatically update. So it's a best practice to call
navigator.serviceWorker.register() conditionally, after checking whether
navigator.serviceWorker is supported.
Second, when you register a service worker, the browser runs the code in your
service-worker.js file, and may potentially start downloading URLs to populate
caches, depending on the code in your service worker's
install
and
activate
event handlers.
Running additional code and downloading assets can use up
valuable resources that your browser could otherwise use to display the current
web page. To help avoid this interference, it's a good practice to delay
registering a service worker until the browser has finished rendering the
current page. A convenient way of approximating this is to wait until the
window.load event has been fired.
Putting those two points together, add this general-purpose service worker
registration code to your register-sw.js file:
if ('serviceWorker' in navigator) {
window.addEventListener('load', () => {
navigator.serviceWorker.register('/service-worker.js');
});
}
Add some service worker logging code
Your service-worker.js file is where all the logic for your service worker
implementation would normally go. You'd use a mix of the service worker
lifecycle events,
the
Cache Storage API,
and knowledge about your web app's network traffic to create a perfectly crafted
service worker, ready to handle all of your web app's requests.
But… that's all for learning later. At this stage, the focus is on observing various service worker events, and getting comfortable using Chrome's DevTools to debug the state of your service worker.
To that end, add in the following code to service-worker.js, which will log
messages to the DevTools console in response to various events (but not do much
else):
self.addEventListener('install', (event) => {
console.log('Inside the install handler:', event);
});
self.addEventListener('activate', (event) => {
console.log('Inside the activate handler:', event);
});
self.addEventListener(fetch, (event) => {
console.log('Inside the fetch handler:', event);
});
Get familiar with the Service Workers panel in DevTools
Now that you've got the code added to register-sw.js and service-worker.js
files, it's time to visit the Live version of your sample project, and observe
the service worker in action.
- To preview the site, press View App. Then press
Fullscreen
.
- Press `Control+Shift+J` (or `Command+Option+J` on Mac) to open DevTools.
- Click the Console tab.
You should see something like the following log messages, showing that the service worker has been installed and activated:

Then visit the Applications tab, and select the Service Workers panel. You should see something like the following:
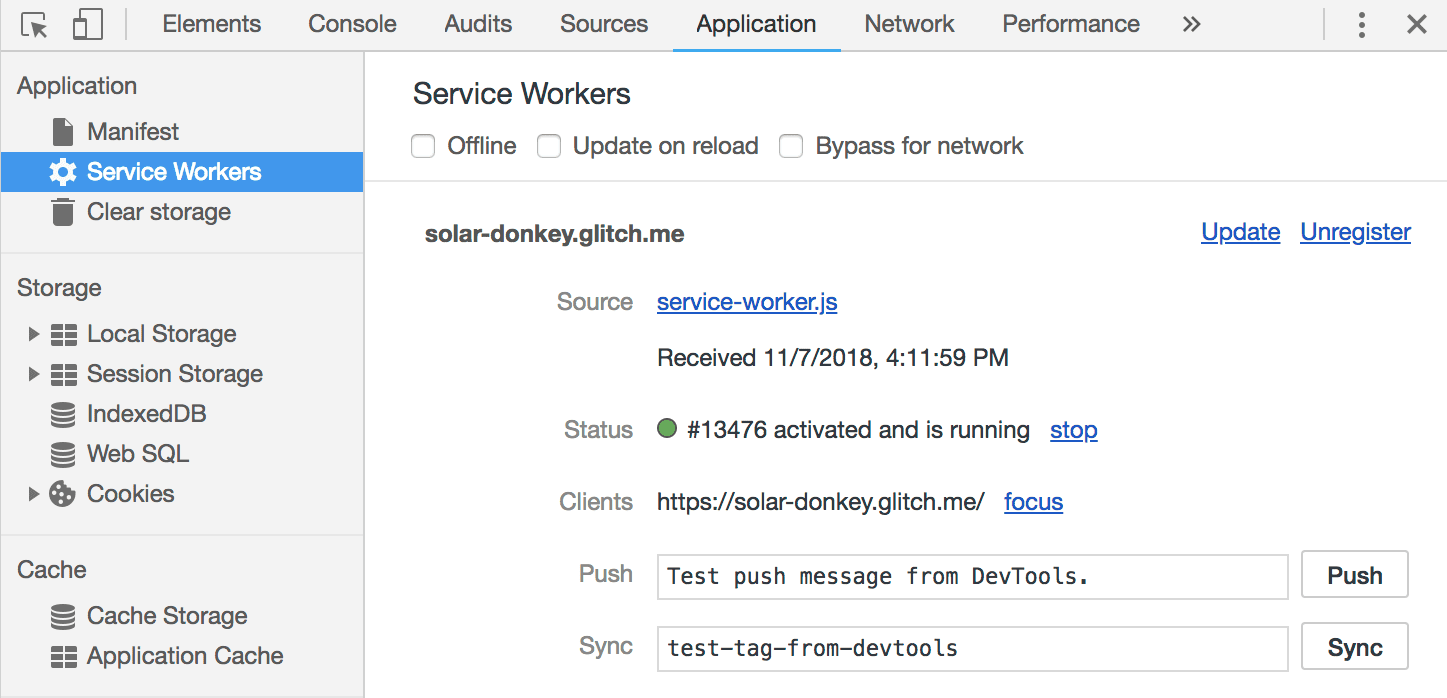
This lets you know that there's a service worker with a source URL of
service-worker.js, for the web app solar-donkey.glitch.me, that's currently
activated and running. It also tells you that there's currently one client (open
tab) that's being controlled by the service worker.
You can use the links on this panel, like Unregister, or stop, to make
changes to the currently registered service worker for debugging purposes.
Trigger the service worker update flow
One of the key concepts to understand when developing with service workers is the idea of an update flow.
After your users visit a web app which registers a service worker, they'll end
up with the code for the current copy of service-worker.js installed on their
local browser. But what happens when you make updates to the version of
service-worker.js that's stored on your web server?
When a repeat visitor returns to a URL that's within the scope of a service worker,
the browser will automatically request the latest service-worker.js and
check for any changes. If anything in the service worker script is different,
then the new service worker will get a chance to install, activate,
and eventually take control.
You can simulate this update flow by going back to the code editor for your project, and making any change to the code. One quick change would be to replace
self.addEventListener('install', (event) => {
console.log('Inside the install handler:', event);
});
with
self.addEventListener('install', (event) => {
console.log('Inside the UPDATED install handler:', event);
});
After making that change, return to the Live version of your sample app, and reload the page with the DevTools Application tab still open. You should see something like the following:
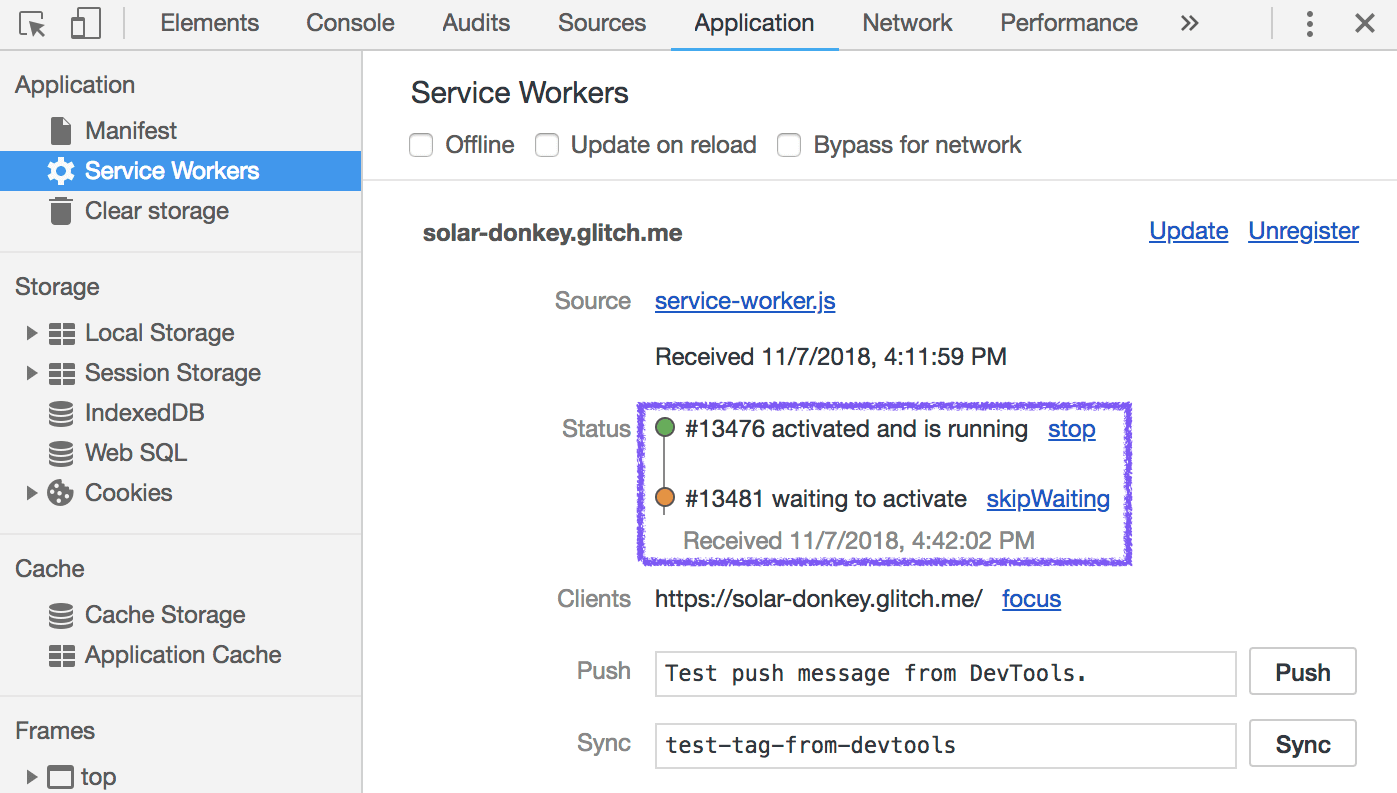
This shows that there are two versions of your service worker installed at this
point. The previous version, which was already activated, is running and in
control of the current page. The updated version of the service worker is listed
right below. It's in the
waiting state,
and will remain waiting until all of the open tabs that are controlled by the
old service worker are closed.
This default behavior ensures that if your new
service worker has a fundamental difference in behavior from your old one—like a
fetch handler which responds with resources that are incompatible with older
versions of your web app—it won't go into effect until a user has shut down all
previous instances of your web app.
Summing things up
You should now be comfortable with the process of registering a service worker and observing a service worker's behavior using Chrome's DevTools.
You're now in a good position to start implementing caching strategies, and all the good stuff that will help your web app load both reliably and reliably fast.

