The webp command line tool has already been installed for you, so you're all set to get started. This tool converts JPG, PNG, and TIFF images to WebP.
Convert images to WebP
- Click Remix to Edit to make the project editable.
- Click Terminal (note: if the Terminal button does not show you may need to use the Fullscreen option).
- Type the following command:
cwebp -q 50 images/flower1.jpg -o images/flower1.webp
This command converts, at a quality of 50 (0 is the worst; 100 is the
best), the images/flower1.jpg file and saves it as images/flower1.webp.
After doing this, you should see something like this in the console:
Saving file 'images/flower1.webp'
File: images/flower1.jpg
Dimension: 504 x 378
Output: 29538 bytes Y-U-V-All-PSNR 34.57 36.57 36.12 35.09 dB
(1.24 bpp)
block count: intra4: 750 (97.66%)
intra16: 18 (2.34%)
skipped: 0 (0.00%)
bytes used: header: 116 (0.4%)
mode-partition: 4014 (13.6%)
Residuals bytes |segment 1|segment 2|segment 3|segment 4| total
macroblocks: | 22%| 26%| 36%| 17%| 768
quantizer: | 52 | 42 | 33 | 24 |
filter level: | 16 | 9 | 6 | 26 |
You've just successfully converted the image to WebP.
However, running the cwebp command one image at a time like this would take a
long time to convert many images. If you need to do this, you can use a script
instead.
- Run this script in the console (don't forget the backticks):
`for file in images/*; do cwebp -q 50 "$file" -o "${file%.*}.webp"; done`
This script converts, at a quality of 50, all the files in the images/
directory, and saves them as a new file (same filename, but with a .webp file
extension) in the same directory.
✔︎ Check-in
You should now have 6 files in your images/ directory:
flower1.jpg
flower1.webp
flower2.jpg
flower2.webp
flower3.png
flower3.webp
Next, update this Glitch to serve WebP images to browsers that support it.
Add WebP images using the <picture> tag
The <picture> tag allows you to serve WebP to newer browsers while maintaining
support for older browsers.
- In
index.htmlreplace<img src="images/flower1.jpg"/>with the following HTML:
<picture>
<source type="image/webp" srcset="images/flower1.webp">
<source type="image/jpeg" srcset="images/flower1.jpg">
<img src="images/flower1.jpg">
</picture>
- Next, replace the
<img>tags forflower2.jpgandflower3.pngwith<picture>tags.
✔︎ Check-in
Once completed, the <picture> tags in index.html should look like this:
<picture>
<source type="image/webp" srcset="images/flower1.webp">
<source type="image/jpeg" srcset="images/flower1.jpg">
<img src="images/flower1.jpg">
</picture>
<picture>
<source type="image/webp" srcset="images/flower2.webp">
<source type="image/jpeg" srcset="images/flower2.jpg">
<img src="images/flower2.jpg">
</picture>
<picture>
<source type="image/webp" srcset="images/flower3.webp">
<source type="image/png" srcset="images/flower3.png">
<img src="images/flower3.png">
</picture>
Next, use Lighthouse to verify you've correctly implemented WebP images on the site.
Verify WebP usage with Lighthouse
Lighthouse's Serve images in next-gen formats performance audit can let you know if all the images on your site are using next-gen formats like WebP.
- To preview the site, press View App. Then press
Fullscreen
.
- Press `Control+Shift+J` (or `Command+Option+J` on Mac) to open DevTools.
- Click the Lighthouse tab.
- Make sure the Performance checkbox is selected in the Categories list.
- Click the Generate report button.
- Verify the Serve images in next-gen formats audit is passed.
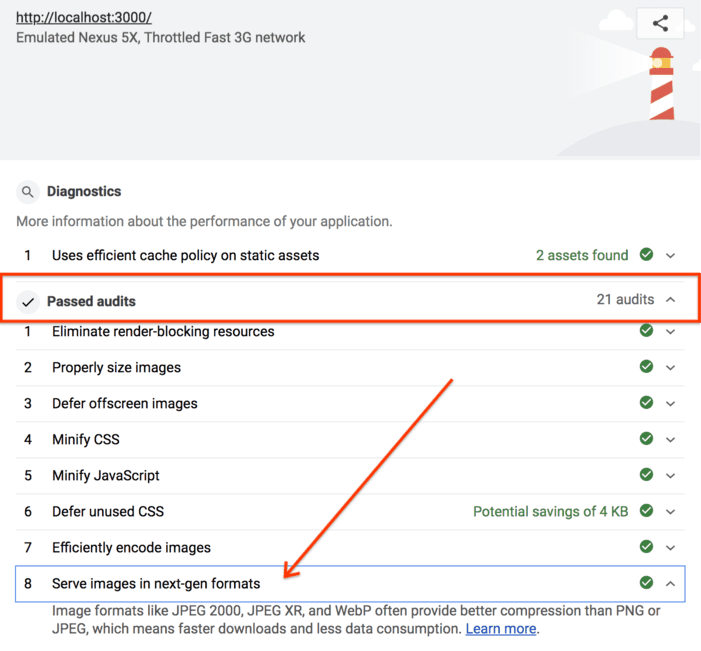
Success! You are now serving WebP images on your site.

