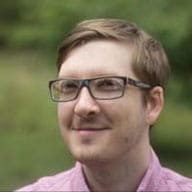Trong lớp học lập trình này, hãy cải thiện hiệu suất bằng cách thay thế ảnh GIF động bằng video.
Đo lường trước
Trước tiên, hãy đo lường hiệu suất của trang web:
- Để xem trước trang web, hãy nhấn vào Xem ứng dụng. Sau đó, nhấn vào biểu tượng Toàn màn hình
.
- Nhấn tổ hợp phím `Ctrl+Shift+J` (hoặc `Command+Option+J` trên máy Mac) để mở DevTools.
- Nhấp vào thẻ Lighthouse (Tháp hải đăng).
- Đảm bảo bạn đã chọn hộp đánh dấu Hiệu suất trong danh sách Danh mục.
- Nhấp vào nút Tạo báo cáo.
Khi hoàn tất, bạn sẽ thấy Lighthouse đã gắn cờ GIF là một vấn đề trong quy trình kiểm tra "Sử dụng định dạng video cho nội dung động".
Tải FFmpeg
Có một số cách để chuyển đổi ảnh GIF sang video; hướng dẫn này sử dụng FFmpeg. JDK đã được cài đặt trong máy ảo Glitch. Nếu muốn, bạn cũng có thể làm theo hướng dẫn này để cài đặt JDK trên máy cục bộ.
Mở bảng điều khiển
Kiểm tra kỹ để đảm bảo FFmpeg đã được cài đặt và đang hoạt động:
- Nhấp vào Remix to Edit (Trộn lại để chỉnh sửa) để có thể chỉnh sửa dự án.
- Nhấp vào Terminal (Thiết bị đầu cuối) (lưu ý: nếu nút Terminal không xuất hiện, bạn có thể cần sử dụng tuỳ chọn Toàn màn hình).
- Trong bảng điều khiển, hãy chạy:
which ffmpeg
Bạn sẽ nhận lại đường dẫn tệp:
/usr/bin/ffmpeg
Thay đổi ảnh GIF thành video
- Trong bảng điều khiển, hãy chạy
cd imagesđể chuyển đến thư mục hình ảnh. - Chạy
lsđể xem nội dung.
Bạn sẽ thấy như sau:
$ ls
cat-herd.gif
- Trong bảng điều khiển, hãy chạy:
ffmpeg -i cat-herd.gif -b:v 0 -crf 25 -f mp4 -vcodec libx264 -pix_fmt yuv420p cat-herd.mp4
Thao tác này yêu cầu FFmpeg lấy dữ liệu đầu vào (được biểu thị bằng cờ -i) của cat-herd.gif và chuyển đổi thành một video có tên cat-herd.mp4. Quá trình này sẽ mất một giây để chạy. Khi lệnh này hoàn tất, bạn có thể nhập lại ls và thấy hai tệp:
$ ls
cat-herd.gif cat-herd.mp4
Tạo video WebM
Mặc dù MP4 đã xuất hiện từ năm 1999, nhưng WebM là một định dạng tương đối mới, được phát hành lần đầu tiên vào năm 2010. Video WebM có thể nhỏ hơn nhiều so với video MP4, vì vậy, bạn nên tạo cả hai định dạng. Rất may, phần tử <video> sẽ cho phép bạn thêm nhiều nguồn. Vì vậy, nếu một trình duyệt không hỗ trợ WebM, thì trình duyệt đó có thể chuyển sang sử dụng MP4.
- Trong bảng điều khiển, hãy chạy:
ffmpeg -i cat-herd.gif -c vp9 -b:v 0 -crf 41 cat-herd.webm
- Để kiểm tra kích thước tệp, hãy chạy:
ls -lh
Bạn sẽ có một ảnh GIF và hai video:
$ ls -lh
total 4.5M
-rw-r--r-- 1 app app 3.7M May 26 00:02 cat-herd.gif
-rw-r--r-- 1 app app 551K May 31 17:45 cat-herd.mp4
-rw-r--r-- 1 app app 341K May 31 17:44 cat-herd.webm
Lưu ý rằng tệp GIF gốc có kích thước 3, 7 triệu, trong khi phiên bản MP4 có kích thước 551 nghìn và phiên bản WebM chỉ có kích thước 341 nghìn. Đó là một khoản tiết kiệm rất lớn!
Cập nhật HTML để tạo lại hiệu ứng GIF
Ảnh GIF động có 3 đặc điểm chính mà video cần mô phỏng:
- Các video này sẽ tự động phát.
- Các vòng lặp này lặp lại liên tục (thường là như vậy, nhưng bạn có thể ngăn chặn việc lặp lại).
- Chúng im lặng.
May mắn là bạn có thể tạo lại các hành vi này bằng phần tử <video>.
- Trong tệp
index.html, hãy thay thế dòng có<img>bằng:
<img src="/images/cat-herd.gif" alt="Cowboys herding cats.">
<video autoplay loop muted playsinline></video>
Phần tử <video> sử dụng các thuộc tính này sẽ tự động phát, lặp lại vô tận, không phát âm thanh và phát cùng dòng (tức là không toàn màn hình), tất cả các hành vi dự kiến của ảnh GIF động! 🎉
Chỉ định nguồn
Việc còn lại là chỉ định nguồn video. Phần tử <video> yêu cầu một hoặc nhiều phần tử con <source> trỏ đến các tệp video khác nhau mà trình duyệt có thể chọn, tuỳ thuộc vào khả năng hỗ trợ định dạng.
Cập nhật <video> bằng các phần tử <source> liên kết đến các video về việc xua đuổi mèo:
<video autoplay loop muted playsinline>
<source src="/images/cat-herd.webm" type="video/webm">
<source src="/images/cat-herd.mp4" type="video/mp4">
</video>
Xem trước
- Để xem trước trang web, hãy nhấn vào Xem ứng dụng. Sau đó, nhấn vào biểu tượng Toàn màn hình
.
Trải nghiệm sẽ giống như vậy. Mọi thứ vẫn ổn.
Xác minh bằng Lighthouse
Khi trang web đang hoạt động:
- Nhấn tổ hợp phím `Ctrl+Shift+J` (hoặc `Command+Option+J` trên máy Mac) để mở DevTools.
- Nhấp vào thẻ Lighthouse (Tháp hải đăng).
- Đảm bảo bạn đã chọn hộp đánh dấu Hiệu suất trong danh sách Danh mục.
- Nhấp vào nút Tạo báo cáo.
Bạn sẽ thấy quy trình kiểm tra "Sử dụng định dạng video cho nội dung động" hiện đã đạt! Thật tuyệt vời! 💪