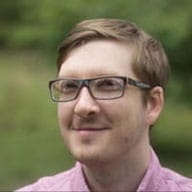この Codelab では、アニメーション GIF を動画に置き換えることでパフォーマンスを改善します。
最初に測定する
まず、ウェブサイトのパフォーマンスを測定します。
- サイトをプレビューするには、[アプリを表示] を押してから、[全画面表示]
を押します。
- Ctrl+Shift+J(Mac の場合は Command+Option+J)キーを押して DevTools を開きます。
- [Lighthouse] タブをクリックします。
- [カテゴリ] リストで [パフォーマンス] チェックボックスがオンになっていることを確認します。
- [レポートを生成] ボタンをクリックします。
完了すると、Lighthouse の「アニメーション コンテンツでの動画形式の使用」監査で、GIF が問題として報告されます。
FFmpeg を入手する
GIF を動画に変換する方法はいくつかあります。このガイドでは FFmpeg を使用します。Glitch VM にはすでにインストールされています。必要に応じて、こちらの手順に沿ってローカルマシンにインストールすることもできます。
コンソールを開く
FFmpeg がインストールされ、動作していることを再度確認します。
- [Remix to Edit] をクリックして、プロジェクトを編集可能にします。
- [ターミナル] をクリックします(注: ターミナル ボタンが表示されない場合は、全画面表示オプションを使用する必要がある場合があります)。
- コンソールで次のコマンドを実行します。
which ffmpeg
ファイルパスが返されます。
/usr/bin/ffmpeg
GIF を動画に変換する
- コンソールで
cd imagesを実行して、images ディレクトリに入ります。 lsを実行して内容を確認します。
次のように表示されます。
$ ls
cat-herd.gif
- コンソールで次のコマンドを実行します。
ffmpeg -i cat-herd.gif -b:v 0 -crf 25 -f mp4 -vcodec libx264 -pix_fmt yuv420p cat-herd.mp4
これは、cat-herd.gif の -i フラグで示される入力を取り、cat-herd.mp4 という動画に変換するよう FFmpeg に指示します。実行には 1 秒ほどかかります。コマンドが完了すると、ls をもう一度入力して、次の 2 つのファイルを確認できるようになります。
$ ls
cat-herd.gif cat-herd.mp4
WebM 動画を作成する
MP4 は 1999 年から存在していますが、WebM は 2010 年に初めてリリースされた比較的新しい形式です。WebM 動画は MP4 動画よりもはるかに小さくなるため、両方を生成することをおすすめします。幸い、<video> 要素では複数のソースを追加できるため、ブラウザが WebM をサポートしていない場合は MP4 にフォールバックできます。
- コンソールで次のコマンドを実行します。
ffmpeg -i cat-herd.gif -c vp9 -b:v 0 -crf 41 cat-herd.webm
- ファイルサイズを確認するには、次のコマンドを実行します。
ls -lh
1 つの GIF と 2 つの動画が作成されます。
$ ls -lh
total 4.5M
-rw-r--r-- 1 app app 3.7M May 26 00:02 cat-herd.gif
-rw-r--r-- 1 app app 551K May 31 17:45 cat-herd.mp4
-rw-r--r-- 1 app app 341K May 31 17:44 cat-herd.webm
元の GIF は 3.7 M ですが、MP4 バージョンは 551 K、WebM バージョンは 341 K しかありません。大幅な節約になります。
HTML を更新して GIF 効果を再現
アニメーション GIF には、動画で再現する必要がある 3 つの重要な特性があります。
- 自動的に再生されます。
- 通常はループしますが、ループを回避することもできます。
- 音声はありません。
幸い、<video> 要素を使用してこれらの動作を再現できます。
index.htmlファイルで、<img>を含む行を次のように置き換えます。
<img src="/images/cat-herd.gif" alt="Cowboys herding cats.">
<video autoplay loop muted playsinline></video>
これらの属性を使用する <video> 要素は、自動的に再生され、無限ループで再生され、音声は再生されず、インライン(全画面表示ではない)で再生されます。これは、アニメーション GIF に期待される動作です。🎉
ソースを指定する
残す作業は、動画ソースを指定するだけです。<video> 要素には、ブラウザが形式のサポートに応じて選択できる異なる動画ファイルを指す 1 つ以上の <source> 子要素が必要です。猫の群れの動画にリンクする <source> 要素で <video> を更新します。
<video autoplay loop muted playsinline>
<source src="/images/cat-herd.webm" type="video/webm">
<source src="/images/cat-herd.mp4" type="video/mp4">
</video>
プレビュー
- サイトをプレビューするには、[アプリを表示] を押してから、[全画面表示]
を押します。
エクスペリエンスは同じです。ここまでは順調です。
Lighthouse で確認する
公開サイトを開き、次の操作を行います。
- Ctrl+Shift+J(Mac の場合は Command+Option+J)キーを押して DevTools を開きます。
- [Lighthouse] タブをクリックします。
- [カテゴリ] リストで [パフォーマンス] チェックボックスがオンになっていることを確認します。
- [レポートを生成] ボタンをクリックします。
[アニメーション コンテンツでの動画形式の使用] 監査が合格したことを確認します。おめでとうございます!💪