Una descripción general fundamental de cómo crear un favicon adaptable.
En esta publicación, quiero compartir mis ideas sobre cómo compilar un favicon adaptable con SVG. Prueba la demostración.
Si prefieres ver un video, aquí tienes una versión de esta publicación en YouTube:
Descripción general
Un ícono de página personalizado es una excelente manera de perfeccionar un proyecto web. Se muestra en las pestañas del navegador para computadoras de escritorio y
también en los lectores de "guardar para más tarde", en otras entradas de blog que dirigen a tu sitio y
mucho más. Tradicionalmente, esto se hacía con el tipo de archivo .ico, pero recientemente los navegadores permitieron el uso de SVG, un formato vectorial. Con la mejora progresiva, puedes entregar favicons .ico bien admitidos y actualizar a un .svg si está disponible.
SVG puede escalarse hacia arriba y hacia abajo sin pérdida de calidad y, en teoría, puede ser muy pequeño en tamaño. También puede tener CSS incorporado, incluso consultas de medios incorporadas. Esto significa que, si se usa un favicon SVG en una app de lector o en barras de marcadores, es posible que el usuario obtenga un ícono temático relevante (claro o oscuro) debido a los estilos de preferencia oscura que se proporcionan dentro del SVG. Luego, el SVG se adapta con su diseño incorporado para las preferencias de los usuarios de modo oscuro y claro.
![]()
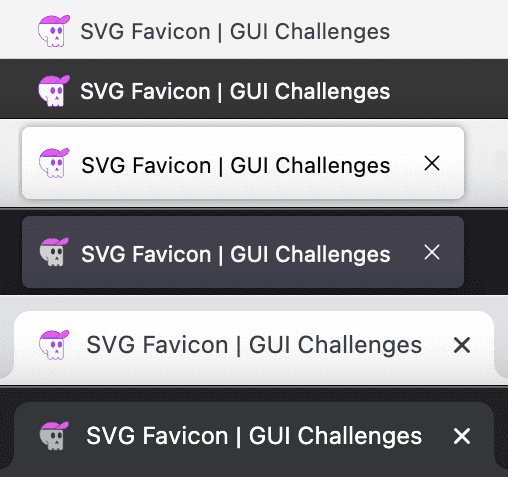
Marca
El lenguaje de marcado SVG es XML con una extensión de tipo de archivo .svg, lo que le permite contener tipos de código más dinámicos.
Comienza por crear favicon.svg
Crea un archivo nuevo llamado favicon.svg y agrega lo siguiente:
<svg xmlns="http://www.w3.org/2000/svg" viewBox="0 0 400 400">
</svg>
Este es mi archivo SVG. Le asigné el tamaño viewBox relevante a mi material gráfico:
<svg xmlns="http://www.w3.org/2000/svg" viewBox="0 0 447 428">
</svg>
Cómo agregar formas y rutas
A continuación, agrega el código de ruta de SVG. A menudo, esto significa abrir el SVG en un editor de código, pero ese código no suele ser fácil de entender. Esta es una excelente guía que te guía para exportar y optimizar SVG desde herramientas de diseño.
El material gráfico de este Desafío de GUI provino de un diseñador que lo creó en Adobe Illustrator. La optimicé mucho. Lo ejecuté a través de SVGOMG y, luego, edité manualmente el desorden.
Este es un ejemplo del grupo de ruta de acceso de material gráfico skull de mi archivo, después de limpiarlo:
<svg xmlns="http://www.w3.org/2000/svg" viewBox="0 0 447 428">
<g id="skull">
<path id="skull-outline" class="favicon-stroke" stroke-linejoin="round" d="M19.62 188.39A166.62 166.62 0 0 1 186.24 21.77c115.25 0 166.61 74.59 166.61 166.62 0 1.83-.08 3.64-.13 5.46h.13s.68 175.09.68 178.65c0 30.11-16.26 41.67-36.32 41.67-12.7 0-35.22-3.93-36.22-32.69h-.2c-1 28.76-16.81 32.69-36.22 32.69-18 0-32.87-6.78-35.77-32.53-2.9 25.75-17.8 32.53-35.8 32.53-20.06 0-36.32-11.56-36.32-41.67 0-2.48.36-24.88.36-24.88A166.68 166.68 0 0 1 19.62 188.39Z" />
<path id="eyes-and-nose" d="M180.77 205.76c0 23.64 12.84 42.81 28.68 42.81s28.68-19.17 28.68-42.81-12.84-42.82-28.68-42.82-28.68 19.17-28.68 42.82M275 205.76c0 23.64 12.84 42.81 28.68 42.81s28.68-19.17 28.68-42.81-12.84-42.82-28.68-42.82S275 182.11 275 205.76M264.51 276.85s-29.26 43.53-20.12 49.23c7.07 4.41 20.49-16.71 20.49-16.71s12.82 22.58 16.76 20c16.24-10.71-17.13-52.5-17.13-52.5"/>
<path id="jawline" class="favicon-stroke" fill="none" stroke-linecap="round" d="M114.92 284.33c22.54-1 22 7 22 62.48" />
</g>
</svg>
Observa los selectores de ID legibles por humanos, como #eyes-and-nose, y las clases, como .favicon-stroke. Estos son de mi edición manual, en preparación para el CSS.
No es necesario agregar clases ni IDs para que tu SVG sea un favicon adaptable.
Vincula el SVG del ícono de página desde HTML
En la etiqueta <head> de tu código HTML, después del favicon .ico, agrega lo siguiente:
<link rel="icon" href="/favicon.ico" sizes="any">
<link rel="icon" href="/favicon.svg" type="image/svg+xml">
Como el ícono nuevo puede parecer idéntico a la versión de .ico, verifica que se esté usando. Abre el panel Network de DevTools. Filtra por imágenes y busca el ícono de favoritos:
![]()
Estilos
Al igual que con HTML, puedes agregar una etiqueta <style> al lenguaje de marcado para usarla en ese alcance del documento:
<svg xmlns="http://www.w3.org/2000/svg" viewBox="0 0 447 428">
<style>
</style>
…
</svg>
La versión del tema claro será el color predeterminado de mi SVG de favicon. Los estilos para los que escribí eran principalmente colores de trazo y relleno:
<svg xmlns="http://www.w3.org/2000/svg" viewBox="0 0 447 428">
<style>
.favicon-stroke {
stroke-width: 8px;
stroke: #8929ff;
}
#skull-outline { fill: white }
#eyes-and-nose, #hat-outline { fill: #8929ff }
#hat-fill, #hat-bill { fill: #e662e6 }
</style>
…
</svg>
![]()
A continuación, la parte más divertida: aplicar diseño a la versión del tema oscuro de tu favicon. Los estilos para eso irán a una consulta de medios dentro de la etiqueta de estilo:
<svg xmlns="http://www.w3.org/2000/svg" viewBox="0 0 447 428">
<style>
…
@media (prefers-color-scheme: dark) {
/* dark theme styles */
}
</style>
…
</svg>
![]()
El mío quedó así:
<svg xmlns="http://www.w3.org/2000/svg" viewBox="0 0 447 428">
<style>
…
@media (prefers-color-scheme: dark) {
.favicon-stroke { stroke: #343a40 }
#skull-outline { fill: #adb5bd }
#hat-outline { fill: #343a40 }
#eyes-and-nose { fill: #343a40 }
}
</style>
…
</svg>
![]()
Elegí cambiar los bordes púrpura brillantes por un gris oscuro y frío (#343a40), cambiar el color del hueso del cráneo de blanco a un gris claro y frío (#adb5bd), pero dejar el sombrero de acento rosa.
![]()
Conclusión
Ahora que sabes cómo lo hice, ¿cómo lo harías tú? 🙂
Diversifiquemos nuestros enfoques y aprendamos todas las formas de compilar en la Web. Crea una demo, twittea los vínculos y los agregaré a la sección de remixes de la comunidad a continuación.


