Eine grundlegende Übersicht dazu, wie Sie eine responsive und barrierefreie Navigationsstruktur für Ihre Website erstellen.
In diesem Beitrag möchte ich meine Gedanken zu einer Möglichkeit zum Erstellen von Navigationspfad-Komponenten teilen. Demo ansehen.
Wenn du lieber ein Video ansiehst, findest du hier eine YouTube-Version dieses Beitrags:
Übersicht
Eine Brotkrummen-Komponente zeigt an, wo sich der Nutzer in der Websitehierarchie befindet. Der Name stammt aus dem Märchen Hänsel und Gretel, in dem die beiden Brotkrumen in einem dunklen Wald hinter sich fallen ließen und so den Weg nach Hause zurückverfolgen konnten.
Die Breadcrumbs in diesem Beitrag sind keine Standard-Breadcrumbs, sondern nur ähnlich. Sie bieten zusätzliche Funktionen, da über ein <select> die Navigationsleiste direkt in die Navigationsleiste eingefügt wird, was einen mehrstufigen Zugriff ermöglicht.
UX-Hintergrund
Im Demovideo oben sind die Platzhalterkategorien Genres von Videospielen. Dieser Pfad wird wie unten dargestellt erstellt: home »
rpg » indie » on sale.
Mit dieser Breadcrumb-Komponente sollten Nutzer die Möglichkeit haben, sich durch diese Informationshierarchie zu bewegen, Äste zu überspringen und Seiten schnell und präzise auszuwählen.
Informationsarchitektur
Ich finde es hilfreich, in Sammlungen und Elementen zu denken.
Sammlungen
Eine Sammlung besteht aus einer Reihe von Optionen, aus denen Sie auswählen können. Auf der Startseite des Breadcrumb-Prototyps dieses Beitrags sind die Sammlungen „FPS“, „RPG“, „Brawler“, „Dungeon Crawler“, „Sport“ und „Puzzle“.
Elemente
Ein Videospiel ist ein Artikel. Eine bestimmte Sammlung kann auch ein Artikel sein, wenn sie eine andere Sammlung darstellt. „RPG“ ist beispielsweise ein Element und eine gültige Sammlung. Wenn es sich um ein Element handelt, befindet sich der Nutzer auf der Sammlungsseite. Sie finden sie beispielsweise auf der Seite „Rollenspiele“, auf der eine Liste von Rollenspielen mit den zusätzlichen Unterkategorien „AAA“, „Indie“ und „Selbst veröffentlicht“ angezeigt wird.
In der Informatik ist diese Breadcrumb-Komponente ein mehrdimensionales Array:
const rawBreadcrumbData = {
"FPS": {...},
"RPG": {
"AAA": {...},
"indie": {
"new": {...},
"on sale": {...},
"under 5": {...},
},
"self published": {...},
},
"brawler": {...},
"dungeon crawler": {...},
"sports": {...},
"puzzle": {...},
}
Ihre App oder Website hat eine benutzerdefinierte Informationsarchitektur (IA), die ein anderes mehrdimensionales Array erstellt. Ich hoffe aber, dass das Konzept der Landingpages für Sammlungen und die Hierarchieaufschlüsselung auch in Ihre Breadcrumbs einfließen kann.
Layouts
Markieren & Zeichnen
Gute Komponenten beginnen mit dem richtigen HTML-Code. Im nächsten Abschnitt erkläre ich meine Markierungsentscheidungen und wie sie sich auf die gesamte Komponente auswirken.
Dunkles und helles Farbschema
<meta name="color-scheme" content="dark light">
Das Meta-Tag color-scheme im obigen Snippet informiert den Browser darüber, dass für diese Seite der helle und der dunkle Browserstil verwendet werden sollen. Die Beispiel-Brotkörbe enthalten kein CSS für diese Farbschemata. Daher werden die Standardfarben des Browsers verwendet.
Navigationselement
<nav class="breadcrumbs" role="navigation"></nav>
Das Element <nav> eignet sich für die Navigation auf Websites. Es hat die implizite ARIA-Rolle navigation.
Bei den Tests habe ich festgestellt, dass sich durch das role-Attribut die Interaktion eines Screenreaders mit dem Element geändert hat. Es wurde tatsächlich als Navigation angekündigt. Deshalb habe ich es hinzugefügt.
Symbole
Wenn ein Symbol auf einer Seite wiederholt wird, können Sie mit dem SVG-Element <use> das path einmal definieren und für alle Instanzen des Symbols verwenden. So wird verhindert, dass sich dieselben Pfadinformationen wiederholen, was zu größeren Dokumenten und möglicherweise zu Pfadinkonsistenzen führt.
Fügen Sie dazu der Seite ein ausgeblendetes SVG-Element hinzu und fügen Sie die Symbole in ein <symbol>-Element mit einer eindeutigen ID ein:
<svg style="display: none;">
<symbol id="icon-home">
<title>A home icon</title>
<path d="M3 12l2-2m0 0l7-7 7 7M5 10v10a1 1 0 001 1h3m10-11l2 2m-2-2v10a1 1 0 01-1 1h-3m-6 0a1 1 0 001-1v-4a1 1 0 011-1h2a1 1 0 011 1v4a1 1 0 001 1m-6 0h6"/>
</symbol>
<symbol id="icon-dropdown-arrow">
<title>A down arrow</title>
<path d="M19 9l-7 7-7-7"/>
</symbol>
</svg>
Der Browser liest die SVG-HTML-Daten, speichert die Symbolinformationen im Arbeitsspeicher und fährt mit dem Rest der Seite fort, wobei auf die ID für weitere Verwendungen des Symbols verwiesen wird, z. B. so:
<svg viewBox="0 0 24 24" width="24" height="24" aria-hidden="true">
<use href="#icon-home" />
</svg>
<svg viewBox="0 0 24 24" width="24" height="24" aria-hidden="true">
<use href="#icon-dropdown-arrow" />
</svg>
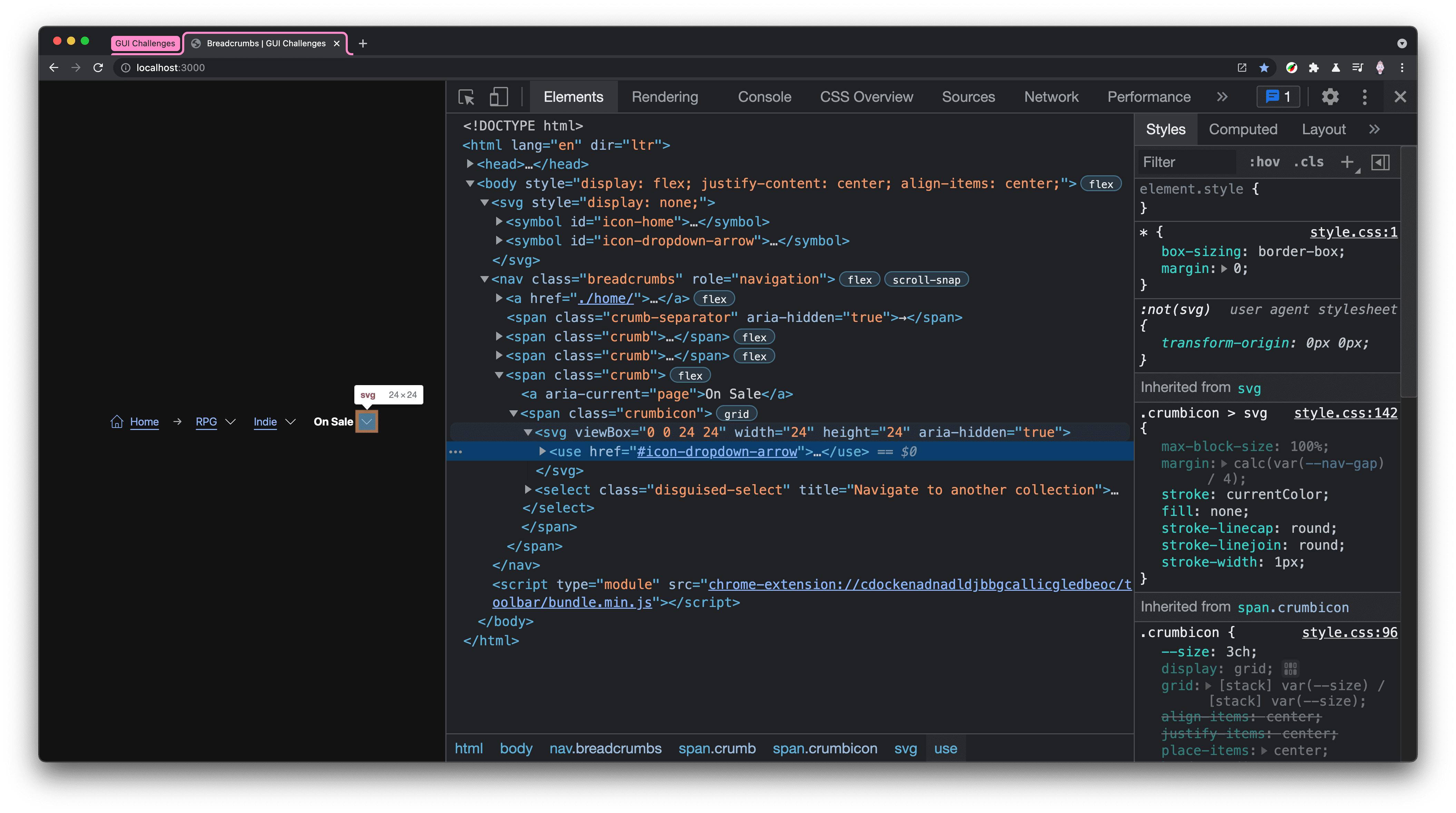
Einmal definieren, beliebig oft verwenden, mit minimalen Auswirkungen auf die Seitenleistung und flexiblem Styling. Beachten Sie, dass dem SVG-Element aria-hidden="true" hinzugefügt wird.
Die Symbole sind für Nutzer, die sich Inhalte nur anhören, nicht nützlich. Wenn sie ausgeblendet werden, können sie nicht als unnötiger Störfaktor dienen.
Split-Link .crumb
Hier weichen die traditionellen Breadcrumbs von denen in dieser Komponente ab.
Normalerweise wäre dies nur ein <a>-Link, aber ich habe die Navigations-UX mit einer getarnten Auswahl hinzugefügt. Die Klasse .crumb ist für die Layoutierung des Links und des Symbols verantwortlich, während die Klasse .crumbicon dafür sorgt, dass das Symbol und das ausgewählte Element übereinander gestapelt werden. Ich habe ihn als Split-Link bezeichnet, weil seine Funktionen denen einer Split-Schaltfläche ähneln, aber für die Seitennavigation.
<span class="crumb">
<a href="#sub-collection-b">Category B</a>
<span class="crumbicon">
<svg>...</svg>
<select class="disguised-select" title="Navigate to another category">
<option>Category A</option>
<option selected>Category B</option>
<option>Category C</option>
</select>
</span>
</span>
Ein Link und einige Optionen sind nichts Besonderes, verleihen einer einfachen Navigationsleiste aber mehr Funktionalität. Wenn Sie dem <select>-Element ein title hinzufügen, erhalten Nutzer von Screenreadern Informationen zur Aktion der Schaltfläche. Sie ist jedoch auch für alle anderen hilfreich und wird auf dem iPad gut sichtbar angezeigt. Ein Attribut liefert den Schaltflächenkontext für viele Nutzer.
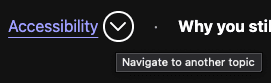
Trennzeichendekorationen
<span class="crumb-separator" aria-hidden="true">→</span>
Trennzeichen sind optional. Es reicht auch, nur eins hinzuzufügen (siehe drittes Beispiel im Video oben). Ich gebe dann jedem aria-hidden="true" einen, da sie dekorativ sind und nicht etwas, das ein Screenreader ansagen muss.
Mit der Eigenschaft gap, die im Folgenden beschrieben wird, lässt sich das Intervall ganz einfach festlegen.
Stile
Da für die Farbe Systemfarben verwendet werden, sind es hauptsächlich Lücken und Stapel für Stile.
Layoutrichtung und -fluss

Das primäre Navigationselement nav.breadcrumbs legt eine benutzerdefinierte Eigenschaft mit Gültigkeitsbereich für untergeordnete Elemente fest und richtet andernfalls ein horizontales, vertikal ausgerichtetes Layout ein. So sorgen Sie dafür, dass die Breadcrumbs, Trennlinien und Symbole ausgerichtet sind.
.breadcrumbs {
--nav-gap: 2ch;
display: flex;
align-items: center;
gap: var(--nav-gap);
padding: calc(var(--nav-gap) / 2);
}
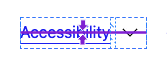
Jedes .crumb legt auch ein horizontales, vertikal ausgerichtetes Layout mit etwas Abstand fest, richtet sich aber speziell auf seine Link-Untergeordneten aus und gibt den Stil white-space: nowrap an. Dies ist entscheidend für Breadcrumbs mit mehreren Wörtern, da sie nicht mehrzeilig sein sollen. Später in diesem Artikel fügen wir Stile hinzu, um den horizontalen Überlauf zu verwalten, der durch diese white-space-Eigenschaft verursacht wurde.
.crumb {
display: inline-flex;
align-items: center;
gap: calc(var(--nav-gap) / 4);
& > a {
white-space: nowrap;
&[aria-current="page"] {
font-weight: bold;
}
}
}
aria-current="page" wird hinzugefügt, damit sich der Link zur aktuellen Seite von den anderen abhebt. Nutzer von Screenreadern erkennen nicht nur deutlich, dass der Link zur aktuellen Seite führt, sondern wir haben das Element auch visuell so gestaltet, dass sehende Nutzer eine ähnliche Nutzererfahrung haben.
Bei der Komponente .crumbicon wird ein SVG-Symbol mit einem „fast unsichtbaren“ <select>-Element über das Raster gestapelt.
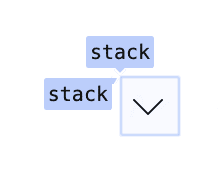
.crumbicon {
--crumbicon-size: 3ch;
display: grid;
grid: [stack] var(--crumbicon-size) / [stack] var(--crumbicon-size);
place-items: center;
& > * {
grid-area: stack;
}
}
Das <select>-Element ist das letzte im DOM und befindet sich daher oben im Stapel und ist interaktiv. Fügen Sie den Stil opacity: .01 hinzu, damit das Element weiterhin verwendet werden kann. Das Ergebnis ist ein Auswahlfeld, das perfekt zur Form des Symbols passt.
So können Sie das Aussehen eines <select>-Elements anpassen und gleichzeitig die integrierten Funktionen beibehalten.
.disguised-select {
inline-size: 100%;
block-size: 100%;
opacity: .01;
font-size: min(100%, 16px); /* Defaults to 16px; fixes iOS zoom */
}
Überlauf
Breadcrumbs sollten einen sehr langen Pfad darstellen können. Ich bin ein Fan davon, Elemente bei Bedarf horizontal außerhalb des Bildschirms zu platzieren. Ich fand, dass diese Breadcrumb-Komponente gut geeignet war.
.breadcrumbs {
overflow-x: auto;
overscroll-behavior-x: contain;
scroll-snap-type: x proximity;
scroll-padding-inline: calc(var(--nav-gap) / 2);
& > .crumb:last-of-type {
scroll-snap-align: end;
}
@supports (-webkit-hyphens:none) { & {
scroll-snap-type: none;
}}
}
Mit den Überlaufstilen wird die folgende UX eingerichtet:
- Horizontales Scrollen mit Overscroll-Begrenzung.
- Horizontales Scroll-Padding.
- Ein Snap-Punkt am letzten Stützpunkt. Das bedeutet, dass beim Laden der Seite der erste Breadcrumb an der richtigen Stelle und im Blickfeld geladen wird.
- Der Anknüpfungspunkt wird aus Safari entfernt, da es Probleme mit der Kombination aus horizontalem Scrollen und dem Anknüpfungseffekt gab.
Medienabfragen
Eine subtile Anpassung für kleinere Ansichten besteht darin, das Label „Startseite“ auszublenden und nur das Symbol zu behalten:
@media (width <= 480px) {
.breadcrumbs .home-label {
display: none;
}
}

Bedienungshilfen
Bewegung
Diese Komponente enthält nicht viel Bewegung, aber indem wir den Übergang in eine prefers-reduced-motion-Prüfung einbetten, können wir unerwünschte Bewegungen verhindern.
@media (prefers-reduced-motion: no-preference) {
.crumbicon {
transition: box-shadow .2s ease;
}
}
Keiner der anderen Stile muss geändert werden. Die Hover- und Fokuseffekte sind auch ohne transition gut und aussagekräftig. Wenn Bewegung in Ordnung ist, fügen wir der Interaktion einen subtilen Übergang hinzu.
JavaScript
Erstens: Unabhängig von der Art des Routers, den Sie auf Ihrer Website oder in Ihrer Anwendung verwenden, muss die URL aktualisiert werden, wenn ein Nutzer die Breadcrumbs ändert, und der Nutzer muss zur entsprechenden Seite weitergeleitet werden. Zweitens: Sorgen Sie dafür, dass Nutzer nicht unerwartet weitergeleitet werden, wenn sie sich nur die <select>-Optionen ansehen.
Zwei wichtige Maßnahmen zur Nutzerfreundlichkeit, die von JavaScript verarbeitet werden: „select has changed“ und die Vermeidung des vorzeitigen Auslösens von <select>-Änderungsereignissen.
Die frühzeitige Ereignisprävention ist aufgrund der Verwendung eines <select>-Elements erforderlich. In Windows Edge und wahrscheinlich auch in anderen Browsern wird das Ereignis „select“ changed ausgelöst, wenn der Nutzer mit der Tastatur Optionen durchsucht. Deshalb habe ich es „vorschnell“ genannt, da der Nutzer die Option nur vorgeblich ausgewählt hat, z. B. durch Bewegen des Mauszeigers oder durch Fokussieren, die Auswahl aber nicht mit enter oder click bestätigt hat. Durch das vorzeitige Ereignis ist diese Funktion zur Änderung der Komponentenkategorie nicht zugänglich, da das Ereignis ausgelöst und die Seite geändert wird, sobald das Auswahlfeld geöffnet und ein Artikel aufgerufen wird, bevor der Nutzer bereit ist.
Verbessertes Ereignis „<select> geändert“
const crumbs = document.querySelectorAll('.breadcrumbs select')
const allowedKeys = new Set(['Tab', 'Enter', ' '])
const preventedKeys = new Set(['ArrowUp', 'ArrowDown'])
// watch crumbs for changes,
// ensures it's a full value change, not a user exploring options via keyboard
crumbs.forEach(nav => {
let ignoreChange = false
nav.addEventListener('change', e => {
if (ignoreChange) return
// it's actually changed!
})
nav.addEventListener('keydown', ({ key }) => {
if (preventedKeys.has(key))
ignoreChange = true
else if (allowedKeys.has(key))
ignoreChange = false
})
})
Dazu wird bei jedem <select>-Element auf ein Tasten-Nieder-Ereignis geachtet und ermittelt, ob die gedrückte Taste eine Navigationsbestätigung (Tab oder Enter) oder eine räumliche Navigation (ArrowUp oder ArrowDown) war. Anhand dieser Bestimmung kann die Komponente entscheiden, ob sie warten oder fortfahren soll, wenn das Ereignis für das <select>-Element ausgelöst wird.
Fazit
Wie würden Sie das machen?
Lassen Sie uns unsere Ansätze diversifizieren und alle Möglichkeiten kennenlernen, wie Sie im Web entwickeln können. Erstelle eine Demo, tweete mir Links und ich füge sie unten in den Abschnitt „Community-Remixe“ hinzu.
Remixe der Community
- Tux Solbakk als Webkomponente: Demo und Code


