พร็อพเพอร์ตี้ CSS ที่ช่วยรักษาระยะห่างในเลย์เอาต์ที่ปรับเปลี่ยนตามอุปกรณ์
สัดส่วนภาพ
สัดส่วนภาพมักแสดงเป็นจำนวนเต็ม 2 ตัวและคอลอนในมิติข้อมูลของรูปแบบต่อไปนี้ ความกว้าง:ความสูง หรือ x:y สัดส่วนภาพที่พบบ่อยที่สุดสำหรับการถ่ายภาพคือ 4:3 และ 3:2 ส่วนวิดีโอและกล้องสำหรับผู้บริโภครุ่นใหม่ๆ มีแนวโน้มที่จะใช้สัดส่วนภาพ 16:9
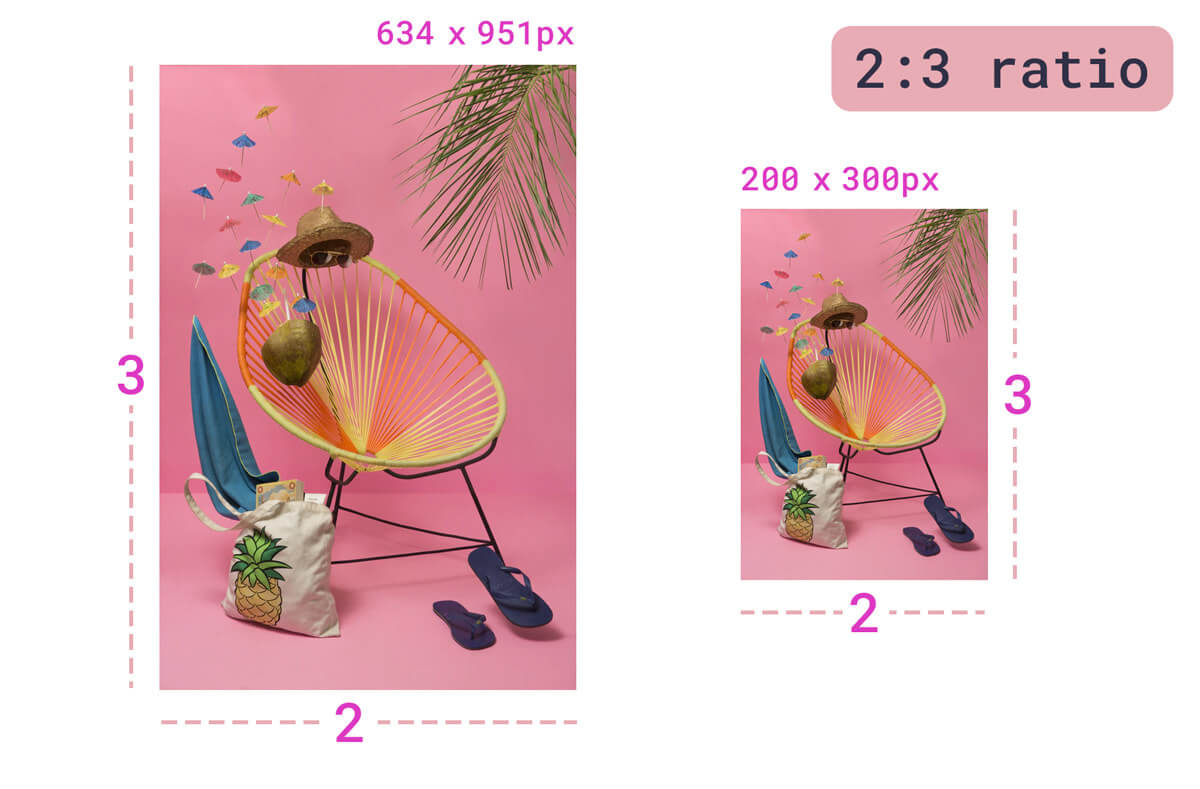
หลังถือกำเนิดการออกแบบที่ปรับเปลี่ยนตามอุปกรณ์ การรักษาอัตราส่วนจึงมีความสำคัญเพิ่มมากขึ้นสำหรับนักพัฒนาเว็บ โดยเฉพาะอย่างยิ่งเมื่อขนาดรูปภาพแตกต่างกันและขนาดองค์ประกอบจะเปลี่ยนไปตามพื้นที่ว่าง
ตัวอย่างที่การรักษาสัดส่วนภาพมีความสำคัญมีดังนี้
- การสร้าง iframe ที่ปรับเปลี่ยนตามอุปกรณ์ ซึ่งมีขนาดเท่ากับ 100% ของความกว้างขององค์ประกอบหลัก และความสูงควรคงเป็นสัดส่วนวิวพอร์ตที่เจาะจง
- การสร้างคอนเทนเนอร์ตัวยึดตำแหน่งภายในสำหรับรูปภาพ วิดีโอ และการฝังเพื่อป้องกันไม่ให้มีการจัดวางซ้ำเมื่อรายการโหลดขึ้นและกินพื้นที่
- การสร้างพื้นที่ที่ปรับเปลี่ยนตามอุปกรณ์และเหมือนกันทั้งหมดสําหรับการแสดงภาพข้อมูลแบบอินเทอร์แอกทีฟหรือภาพเคลื่อนไหว SVG
- การสร้างพื้นที่ที่ปรับเปลี่ยนตามอุปกรณ์และเหมือนกันสำหรับคอมโพเนนต์หลายองค์ประกอบ เช่น การ์ดหรือวันที่ในปฏิทิน
- การสร้างพื้นที่โฆษณาที่ปรับเปลี่ยนตามพื้นที่โฆษณาที่แสดงและมีขนาดเท่าๆ กันสำหรับรูปภาพหลายรูปที่มีขนาดแตกต่างกัน (ใช้ควบคู่ไปกับ
object-fitได้)
Object-fit
การกําหนดสัดส่วนการแสดงผลช่วยให้เราปรับขนาดสื่อในบริบทที่ปรับเปลี่ยนได้ เครื่องมืออีกอย่างในหมวดหมู่นี้คือพร็อพเพอร์ตี้ object-fit ซึ่งช่วยให้ผู้ใช้อธิบายวิธีที่วัตถุ (เช่น รูปภาพ) ภายในบล็อกควรเติมเต็มบล็อกนั้น
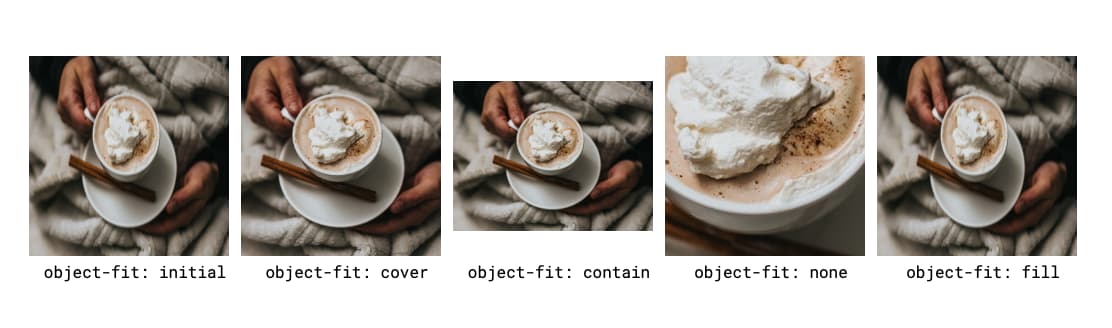
object-fit ต่างๆ ดูเดโมใน Codepenค่า initial และ fill จะปรับรูปภาพให้เต็มพื้นที่อีกครั้ง ในตัวอย่างนี้ การปรับขนาดทำให้รูปภาพถูกบีบและเบลอเนื่องจากระบบปรับพิกเซลใหม่ ไม่เหมาะสม object-fit: cover ใช้ขนาดที่เล็กที่สุดของรูปภาพเพื่อเติมเต็มพื้นที่และครอบตัดรูปภาพให้พอดีตามขนาดนี้ โดยจะ "ซูมเข้า" ที่ขอบเขตต่ำสุด object-fit: contain ช่วยให้รูปภาพทั้งรูปปรากฏให้เห็นเสมอ ซึ่งตรงข้ามกับ cover ที่จะใช้ขนาดของขอบเขตที่ใหญ่ที่สุด (ในตัวอย่างด้านบนคือความกว้าง) และปรับขนาดรูปภาพเพื่อรักษาสัดส่วนการแสดงผลเดิมไว้ขณะที่พอดีกับพื้นที่ กรณี object-fit: none จะแสดงรูปภาพที่ครอบตัดตรงกลาง (ตำแหน่งวัตถุเริ่มต้น) ในขนาดปกติ
object-fit: cover มีแนวโน้มที่จะทำงานได้ในสถานการณ์ส่วนใหญ่เพื่อให้ได้อินเทอร์เฟซแบบเดียวกันที่ดีเมื่อจัดการกับรูปภาพที่มีขนาดแตกต่างกัน แต่คุณจะสูญเสียข้อมูลด้วยวิธีนี้ (รูปภาพจะถูกครอบตัดตามขอบที่ยาวที่สุด)
หากรายละเอียดเหล่านี้สำคัญ (เช่น เมื่อใช้ภาพผลิตภัณฑ์ความงามแบบวางราบ) เราไม่อนุญาตให้ครอบตัดเนื้อหาสำคัญ สถานการณ์ที่เหมาะสมจึงเป็นรูปภาพที่ตอบสนองตามอุปกรณ์ซึ่งมีขนาดแตกต่างกันซึ่งพอดีกับพื้นที่ UI โดยไม่ต้องครอบตัด
เคล็ดลับเก่าๆ: การรักษาสัดส่วนการแสดงผลด้วย padding-top
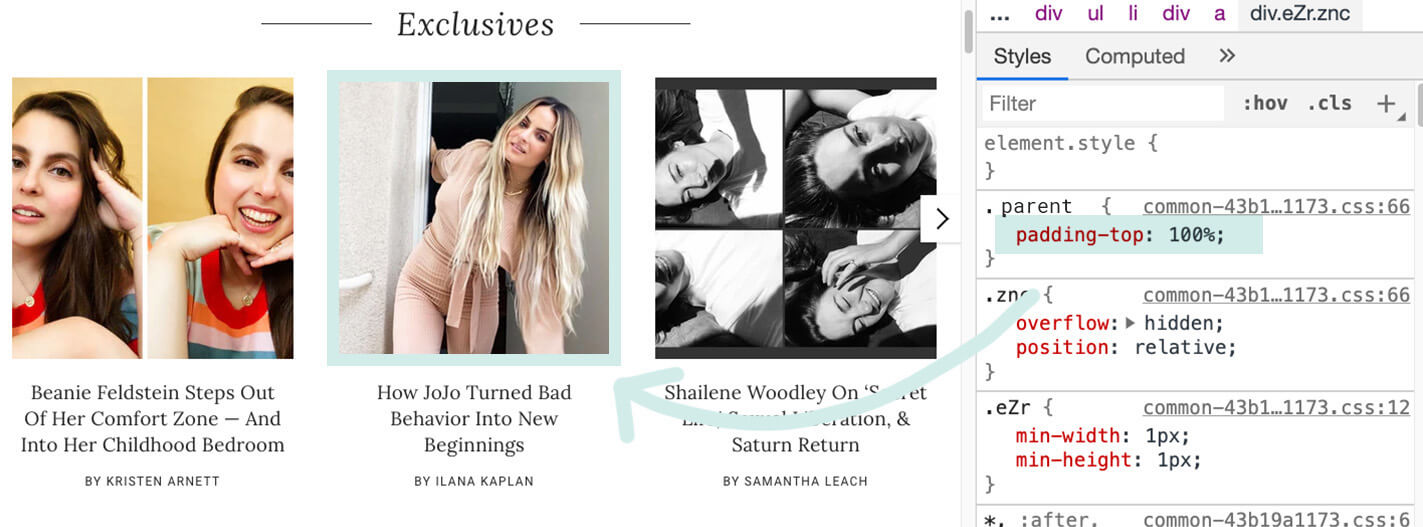
padding-top เพื่อกำหนดสัดส่วนภาพ 1:1 สำหรับรูปภาพตัวอย่างในโพสต์ภายในภาพสไลด์เราสามารถใช้สัดส่วนการแสดงผลเพื่อให้ชิ้นงานเหล่านี้ปรับเปลี่ยนตามพื้นที่โฆษณาได้มากขึ้น วิธีนี้ช่วยให้เรากำหนดขนาดสัดส่วนที่ต้องการและกำหนดขนาดของสื่อที่เหลือตามแกนแต่ละแกน (ความสูงหรือความกว้าง) ได้
โซลูชันข้ามเบราว์เซอร์ที่ยอมรับกันในปัจจุบันเพื่อรักษาสัดส่วนภาพตามความกว้างของรูปภาพเรียกว่า "การแฮ็กส่วนเพิ่มด้านบน" โซลูชันนี้ต้องใช้คอนเทนเนอร์หลักและคอนเทนเนอร์ย่อยที่วางไว้อย่างสมบูรณ์ จากนั้นจะคํานวณสัดส่วนภาพเป็นเปอร์เซ็นต์เพื่อตั้งค่าเป็น padding-top เช่น
- สัดส่วนภาพ 1:1 = 1 / 1 = 1 =
padding-top: 100% - สัดส่วนภาพ 4:3 = 3 / 4 = 0.75 =
padding-top: 75% - สัดส่วนภาพ 3:2 = 2 / 3 = 0.66666 =
padding-top: 66.67% - สัดส่วนภาพ 16:9 = 9 / 16 = 0.5625 =
padding-top: 56.25%
เมื่อระบุค่าสัดส่วนภาพแล้ว เราจะนำไปใช้กับคอนเทนเนอร์หลักได้ ลองพิจารณาตัวอย่างต่อไปนี้
<div class="container">
<img class="media" src="..." alt="...">
</div>
จากนั้นเราอาจเขียน CSS ต่อไปนี้
.container {
position: relative;
width: 100%;
padding-top: 56.25%; /* 16:9 Aspect Ratio */
}
.media {
position: absolute;
top: 0;
}
คงสัดส่วนภาพไว้ด้วย aspect-ratio
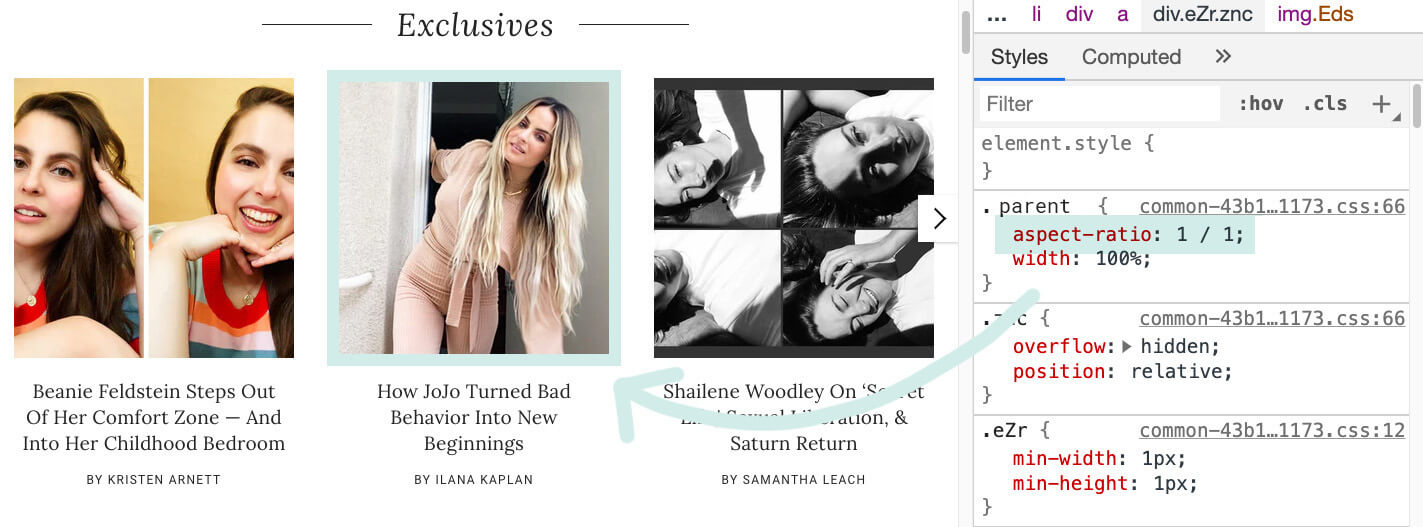
aspect-ratio เพื่อกำหนดสัดส่วนภาพ 1:1 ในรูปภาพตัวอย่างโพสต์ภายในภาพสไลด์ขออภัย การคํานวณค่า padding-top เหล่านี้นั้นไม่ตรงไปตรงมานัก และจําเป็นต้องใช้ค่าใช้จ่ายเพิ่มเติมและการจัดตําแหน่ง การใช้aspect-ratioพร็อพเพอร์ตี้ CSS ในตัวใหม่ทำให้ภาษาสำหรับการรักษาสัดส่วนการแสดงผลชัดเจนขึ้นมาก
เมื่อใช้มาร์กอัปเดียวกันนี้ เราสามารถแทนที่ padding-top: 56.25% ด้วย aspect-ratio: 16 / 9 โดยตั้งค่า aspect-ratio เป็นอัตราส่วน width / height ที่ระบุ
.container { width: 100%; padding-top: 56.25%; }
.container { width: 100%; aspect-ratio: 16 / 9; }
การใช้ aspect-ratio แทน padding-top นั้นชัดเจนกว่ามาก และไม่ต้องแก้ไขพร็อพเพอร์ตี้การเว้นวรรคเพื่อทําสิ่งที่อยู่นอกขอบเขตปกติ
พร็อพเพอร์ตี้ใหม่นี้ยังเพิ่มความสามารถในการกำหนดสัดส่วนภาพเป็น auto ด้วย โดยที่ "องค์ประกอบที่แทนที่ซึ่งมีสัดส่วนภาพตามธรรมชาติจะใช้สัดส่วนภาพนั้น มิฉะนั้นช่องจะไม่มีสัดส่วนภาพที่ต้องการ" หากระบุทั้ง auto และ <ratio> เข้าด้วยกัน สัดส่วนภาพที่ต้องการจะเป็นอัตราส่วนที่ระบุของ width หารด้วย height เว้นแต่จะเป็นองค์ประกอบที่ถูกแทนที่ที่มีสัดส่วนภาพภายใน ซึ่งในกรณีนี้ระบบจะใช้สัดส่วนภาพแทน
ตัวอย่าง: ความสอดคล้องในตารางกริด
ซึ่งทำงานร่วมกับกลไกเลย์เอาต์ CSS เช่น CSS Grid และ Flexbox ได้เป็นอย่างดี ลองพิจารณารายการที่มีรายการย่อยซึ่งคุณต้องการคงสัดส่วนภาพ 1:1 เช่น ตารางกริดของไอคอนผู้สนับสนุน
<ul class="sponsor-grid">
<li class="sponsor">
<img src="..." alt="..."/>
</li>
<li class="sponsor">
<img src="..." alt="..."/>
</li>
</ul>
.sponsor-grid {
display: grid;
grid-template-columns: repeat(auto-fill, minmax(120px, 1fr));
}
.sponsor img {
aspect-ratio: 1 / 1;
width: 100%;
object-fit: contain;
}
ตัวอย่าง: การป้องกันไม่ให้เลย์เอาต์เปลี่ยนแปลง
ฟีเจอร์ที่ยอดเยี่ยมอีกอย่างหนึ่งของ aspect-ratio คือสามารถสร้างพื้นที่สำหรับวางโฆษณาเพื่อป้องกันการการเปลี่ยนเลย์เอาต์แบบสะสมและช่วยให้ Web Vitals ดีขึ้น ในตัวอย่างนี้ การโหลดชิ้นงานจาก API เช่น Unsplash จะทำให้เกิดการเปลี่ยนแปลงเลย์เอาต์เมื่อโหลดสื่อเสร็จแล้ว
ในทางกลับกัน การใช้ aspect-ratio จะสร้างตัวยึดตําแหน่งเพื่อป้องกันไม่ให้เลย์เอาต์เปลี่ยนแปลง
img {
width: 100%;
aspect-ratio: 8 / 6;
}
เคล็ดลับเพิ่มเติม: แอตทริบิวต์รูปภาพสำหรับสัดส่วนภาพ
อีกวิธีในการตั้งค่าสัดส่วนภาพของรูปภาพคือผ่านแอตทริบิวต์รูปภาพ หากคุณทราบขนาดของรูปภาพล่วงหน้า แนวทางปฏิบัติแนะนำคือให้ตั้งค่าขนาดเหล่านี้เป็น width และ height
สำหรับตัวอย่างด้านบน เมื่อทราบขนาดรูปภาพคือ 800 x 600 พิกเซล มาร์กอัปรูปภาพจะมีลักษณะดังนี้ <img src="image.jpg"
alt="..." width="800" height="600"> หากรูปภาพที่ส่งเป็นสัดส่วนภาพเดียวกัน แต่ไม่จำเป็นต้องมีค่าพิกเซลที่ตรงกันทุกประการ เรายังคงใช้ค่าแอตทริบิวต์รูปภาพเพื่อกำหนดสัดส่วนได้ โดยรวมเข้ากับสไตล์ width: 100% เพื่อให้รูปภาพใช้พื้นที่ที่เหมาะสม ทั้งหมดจะมีลักษณะดังนี้
<!-- Markup -->
<img src="image.jpg" alt="..." width="8" height="6">
/* CSS */
img {
width: 100%;
height: auto;
}
ผลลัพธ์ที่ได้จะเหมือนกับการตั้งค่า aspect-ratio ในรูปภาพผ่าน CSS และหลีกเลี่ยงการเปลี่ยนเลย์เอาต์แบบสะสม (ดูการสาธิตใน Codepen)
บทสรุป
การใช้พร็อพเพอร์ตี้ aspect-ratio CSS ใหม่ซึ่งเปิดตัวในเบราว์เซอร์สมัยใหม่หลายรุ่นจะช่วยให้คุณรักษาสัดส่วนภาพที่เหมาะสมในคอนเทนเนอร์สื่อและเลย์เอาต์ได้ง่ายขึ้น
รูปภาพโดย Amy Shamblen และ Lionel Gustave จาก Unsplash


