Questo tutorial descrive come creare una navigazione principale accessibile di un sito web. Scoprirai l'HTML semantico, l'accessibilità e come l'utilizzo degli attributi ARIA a volte può fare più male che bene.
Esistono molti modi diversi per creare il menu di navigazione principale di un sito web, in termini di stile, funzionalità e informazioni semantiche e di markup sottostanti. Se l'implementazione è troppo minimalista, funziona per la maggior parte degli utenti, ma l'esperienza utente (UX) potrebbe non essere ottimale. Se è troppo complessa, potrebbe confondere gli utenti o addirittura impedire loro di accedervi.
Per la maggior parte dei siti web, è preferibile creare qualcosa che non sia né troppo semplice né troppo complicato.
Costruzione strato dopo strato
In questo tutorial inizi con una configurazione di base e aggiungi funzionalità livello per livello fino a un punto in cui fornisci informazioni, stili e funzionalità sufficienti per soddisfare la maggior parte degli utenti. Per farlo, utilizzi il principio di miglioramento progressivo, che prevede di iniziare con la soluzione più fondamentale e solida e di aggiungere progressivamente livelli di funzionalità. Se per qualche motivo un livello non funziona, la navigazione continuerà a funzionare perché tornerà al livello sottostante.
Struttura di base
Per una navigazione di base sono necessari due elementi: elementi <a> e alcune righe di CSS per migliorare lo stile e il layout predefiniti dei link.
<a href="/home">Home</a>
<a href="/about-us">About us</a>
<a href="/pricing">Pricing</a>
<a href="/contact">Contact</a>
/* Define variables for your colors */
:root {
--color-shades-dark: rgb(25, 25, 25);
}
/* Use the alternative box model
Details: <https://web.dev/learn/css/box-model/> */
*{
box-sizing: border-box;
}
/* Basic font styling */
body {
font-family: Segoe UI, system-ui, -apple-system, sans-serif;
font-size: 1.6rem;
}
/* Link styling */
a {
--text-color: var(--color-shades-dark);
border-block-end: 3px solid var(--border-color, transparent);
color: var(--text-color);
display: inline-block;
margin-block-end: 0.5rem; /* See note at the bottom of this chapter */
margin-inline-end: 0.5rem;
padding: 0.1rem;
text-decoration: none;
}
/* Change the border-color on :hover and :focus */
a:where(:hover, :focus) {
--border-color: var(--text-color);
}
Questo metodo funziona bene per la maggior parte degli utenti, indipendentemente dal modo in cui accedono al sito. La navigazione è accessibile con un mouse, una tastiera, un dispositivo touch o uno screen reader, ma c'è spazio per miglioramenti. Puoi migliorare l'esperienza estendendo questo modello di base con funzionalità e informazioni aggiuntive.
Ecco quello che puoi fare:
- Evidenzia la pagina attiva.
- Annuncia il numero di elementi agli utenti dello screen reader.
- Aggiungi un punto di riferimento e consenti agli utenti di screen reader di accedere direttamente alla navigazione utilizzando una scorciatoia.
- Nascondere la navigazione nelle visualizzazioni della pagina strette.
- Migliora lo stile dell'attenzione.
Evidenzia la pagina attiva
Per evidenziare la pagina attiva, puoi aggiungere una classe al link corrispondente.
<a href="/about-us" class="active-page">About us</a>
Il problema di questo approccio è che trasmette le informazioni sul link attivo in modo puramente visivo. Un utente cieco che utilizza uno screen reader non riusciva a distinguere la pagina attiva dalle altre pagine. Fortunatamente, lo standard Accessible Rich Internet Applications (ARIA) offre un modo per comunicare queste informazioni anche in modo semantico. Utilizza l'attributo e il valore aria-current="page" anziché una classe.
aria-current (stato) indica l'elemento che rappresenta l'elemento corrente all'interno di un contenitore o di un insieme di elementi correlati.
Un token pagina utilizzato per indicare un link all'interno di un insieme di link di impaginazione, in cui il link è stilizzato visivamente per rappresentare la pagina attualmente visualizzata.
[Accessible Rich Internet Applications (WAI-ARIA) 1.1](https://www.w3.org/TR/wai-aria/#aria-current)
Con l'attributo aggiuntivo, uno screen reader ora annuncia qualcosa di simile a "pagina corrente, link, Chi siamo" anziché solo "link, Chi siamo".
<a href="/about-us" aria-current="page" class="active-page">About us</a>
Un pratico effetto collaterale è che puoi utilizzare l'attributo per selezionare il link attivo in CSS, rendendo obsoleta la classe active-page.
<a href="/home">Home</a>
<a href="/about-us" aria-current="page">About us</a>
<a href="/pricing">Pricing</a>
<a href="/contact">Contact</a>
/* Change border-color and color for the active page */
[aria-current="page"] {
--border-color: var(--color-highlight);
--text-color: var(--color-highlight);
}
Annuncia il numero di articoli
Osservando il menu di navigazione, gli utenti vedenti possono capire che contiene solo quattro link. Un utente cieco che utilizza uno screen reader non può ottenere queste informazioni così rapidamente. Potrebbe dover esaminare l'intero elenco di link. Questo potrebbe non essere un problema se l'elenco è breve come in questo esempio, ma se contiene 40 link, questa operazione può essere complicata. Se un utente di screen reader sa in anticipo che la navigazione contiene molti link, potrebbe decidere di utilizzare un modo di navigazione diverso ed più efficiente, come la ricerca sul sito.
Un modo pratico per comunicare in anticipo il numero di elementi è racchiudere ogni link in un elemento dell'elenco (<li>), nidificato in un elenco non ordinato (<ul>).
<ul>
<li>
<a href="/home">Home</a>
</li>
<li>
<a href="/about-us" aria-current="page">About us</a>
</li>
<li>
<a href="/pricing">Pricing</a>
</li>
<li>
<a href="/contact">Contact</a>
</li>
</ul>
Quando un utente di uno screen reader trova l'elenco, il software annuncia qualcosa di simile a "elenco, 4 elementi".
Ecco una demo della navigazione utilizzata con lo screen reader NVDA su Windows.
Ora devi adattare lo stile in modo che assomigli a quello precedente.
/* Remove the default list styling and create a flexible layout for the list */
ul {
display: flex;
flex-wrap: wrap;
gap: 1rem;
list-style: none;
margin: 0;
padding: 0;
}
/* Basic link styling */
a {
--text-color: var(--color-shades-dark);
border-block-end: 3px solid var(--border-color, transparent);
color: var(--text-color);
padding: 0.1rem;
text-decoration: none;
}
L'utilizzo degli elenchi può avere molti vantaggi per gli utenti di screen reader:
- Possono ottenere il numero totale di articoli prima di interagire con gli articoli.
- Potrebbero utilizzare scorciatoie per passare da un elemento all'altro dell'elenco.
- Potrebbero utilizzare scorciatoie per passare da un elenco all'altro.
- Lo screen reader potrebbe annunciare l'indice dell'elemento corrente (ad esempio, "elemento dell'elenco, due di quattro").
Inoltre, se la pagina è presentata senza CSS, l'elenco mostra i link come un gruppo coerente di elementi anziché come una serie di link.
Un dettaglio importante di VoiceOver in Safari è che perdi tutti questi vantaggi quando imposti list-style: none. Si tratta del comportamento previsto. Il team di WebKit ha deciso di rimuovere la semantica dell'elenco quando un elenco non ha l'aspetto di un elenco. A seconda della complessità della navigazione, questo potrebbe o meno essere un problema. Da un lato, la navigazione è ancora utilizzabile e riguarda solo VoiceOver in Safari. VoiceOver con Chrome o Firefox continua ad annunciare il numero di elementi, così come altri screen reader, come NVDA. D'altra parte, le informazioni semantiche potrebbero essere molto utili in alcune situazioni. Per prendere questa decisione, devi testare la navigazione con utenti reali che utilizzano screen reader e ricevere il loro feedback. Se decidi che hai bisogno che VoiceOver in Safari si comporti come tutti gli altri screen reader, puoi risolvere il problema impostando esplicitamente il ruolo dell'elenco ARIA su <ul>. In questo modo, il comportamento torna allo stato precedente alla rimozione dello stile dell'elenco. Visivamente, l'elenco non cambia.
<ul role="list">
<li>
<a href="/home">Home</a>
</li>
...
</ul>
Aggiungere un punto di riferimento
Con poco sforzo, hai apportato grandi miglioramenti per gli utenti di screen reader, ma c'è ancora un'altra cosa che puoi fare. Dal punto di vista semantico, la navigazione è ancora solo un elenco di link ed è difficile capire che questo elenco specifico è la navigazione principale del tuo sito web. Puoi trasformare questo elenco normale in un elenco di navigazione inserendo <ul> in un elemento <nav>.
L'utilizzo dell'elemento <nav> presenta diversi vantaggi. In particolare, uno screen reader annuncia qualcosa come "navigazione" quando l'utente interagisce con esso e aggiunge un punto di riferimento alla pagina. I landmark sono regioni speciali della pagina, come <header>, <footer> o <main>, a cui uno screen reader può saltare. La presenza di punti di riferimento in una pagina può essere utile perché consente agli utenti di screen reader di accedere direttamente alle regioni importanti della pagina senza dover interagire con il resto della pagina. Ad esempio, puoi passare da un punto di riferimento all'altro premendo il tasto D in NVDA. In VoiceOver puoi utilizzare il rotore per elencare tutti i punti di riferimento nella pagina premendo VO + U.
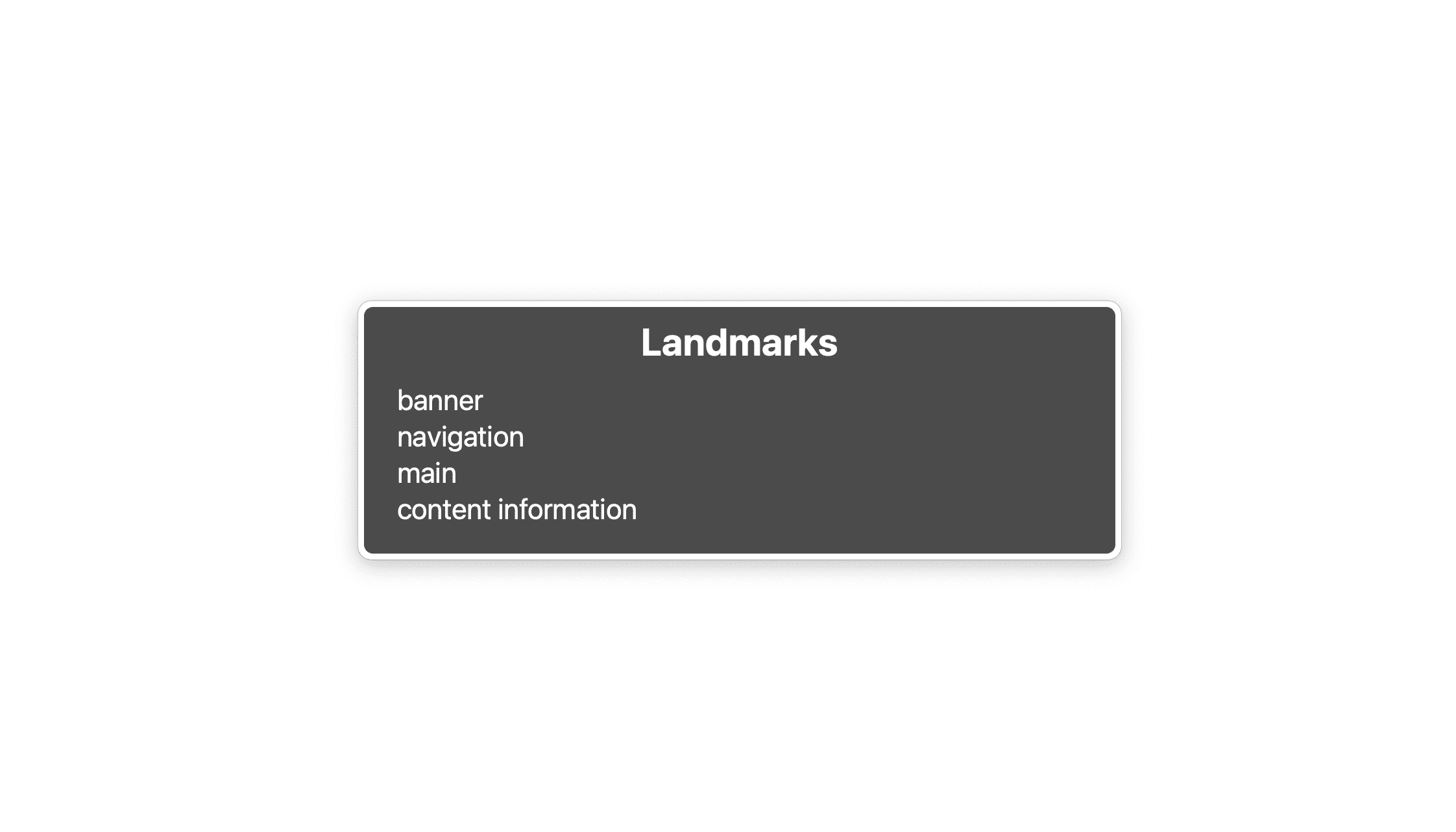
In questo elenco sono presenti quattro elementi di riferimento: banner, che è l'elemento <header>, navigazione, che è l'elemento <nav>, principale, che è l'elemento <main>, e informazioni sui contenuti, che è l'elemento <footer>. Questo elenco non deve essere troppo lungo, ma devi contrassegnare come punti di riferimento solo le parti critiche dell'interfaccia utente, come la ricerca sul sito, la navigazione locale o la paginazione.
Se hai una navigazione a livello di sito, una navigazione locale per la pagina e una paginazione in una singola pagina, potresti anche avere tre elementi <nav>. Va bene, ma ora ci sono tre punti di riferimento di navigazione e semanticamente sono tutti uguali. È difficile distinguerli, a meno che tu non conosca molto bene la struttura della pagina.
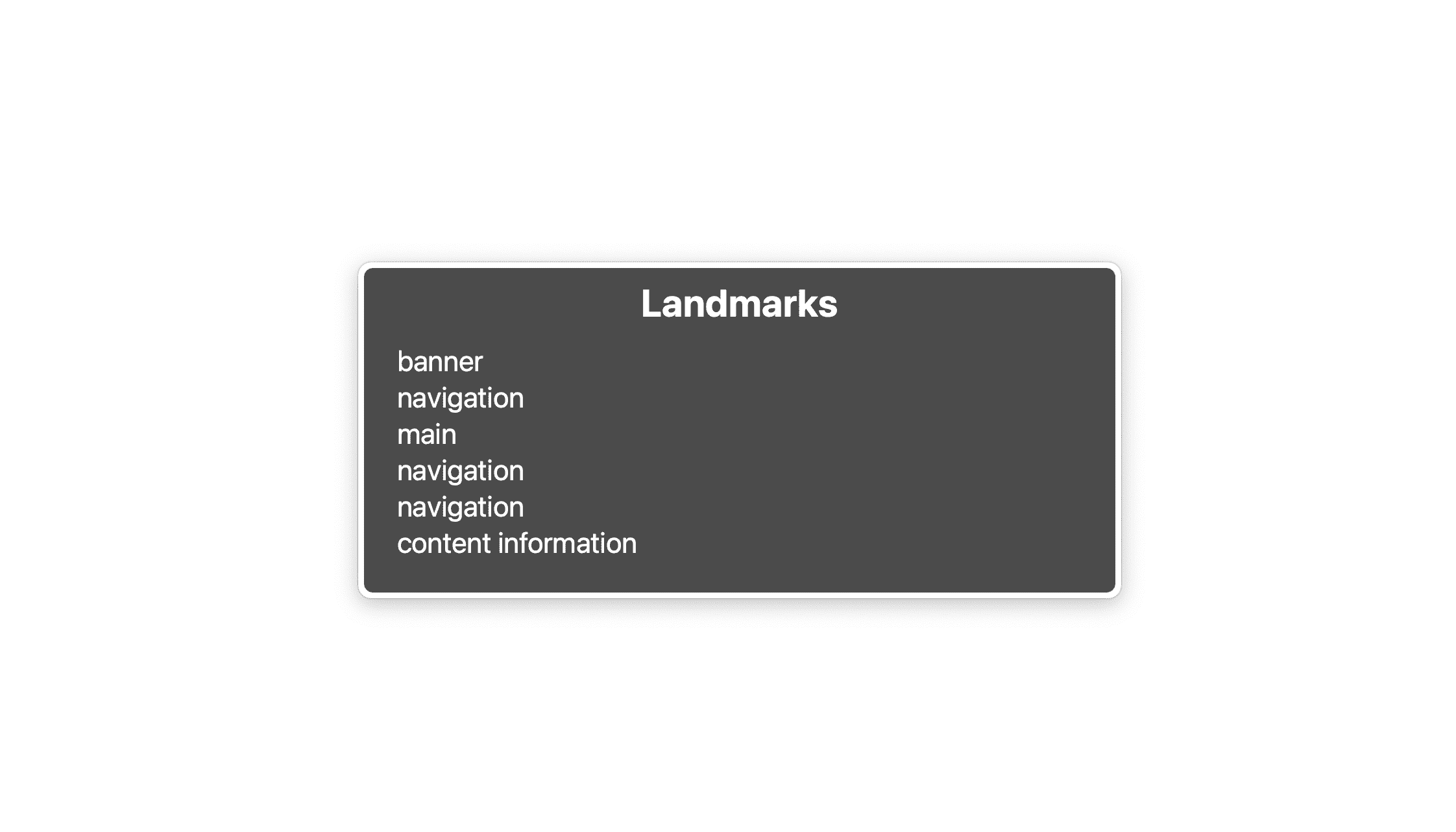
Per distinguerli, devi etichettarli utilizzando aria-labelledby o aria-label.
<nav aria-label="Main">
<ul>
<li>
<a href="/home">Home</a>
</li>
...
</ul>
</nav>
...
<nav aria-label="Select page">
<ul>
<li>
<a href="/page-1">1</a>
</li>
...
</ul>
</nav>
Se l'etichetta che hai scelto esiste già da qualche parte nella pagina, puoi utilizzare aria-labelledby e fare riferimento all'etichetta esistente utilizzando l'attributo id.
<nav aria-labelledby="pagination_heading">
<h2 id="pagination_heading">Select a page</h2>
<ul>
<li>
<a href="/page-1">1</a>
</li>
...
</ul>
</nav>
È sufficiente un'etichetta concisa, non essere troppo prolisso. Ometti espressioni come "navigazione" o "menu" perché lo screen reader fornisce già queste informazioni agli utenti.
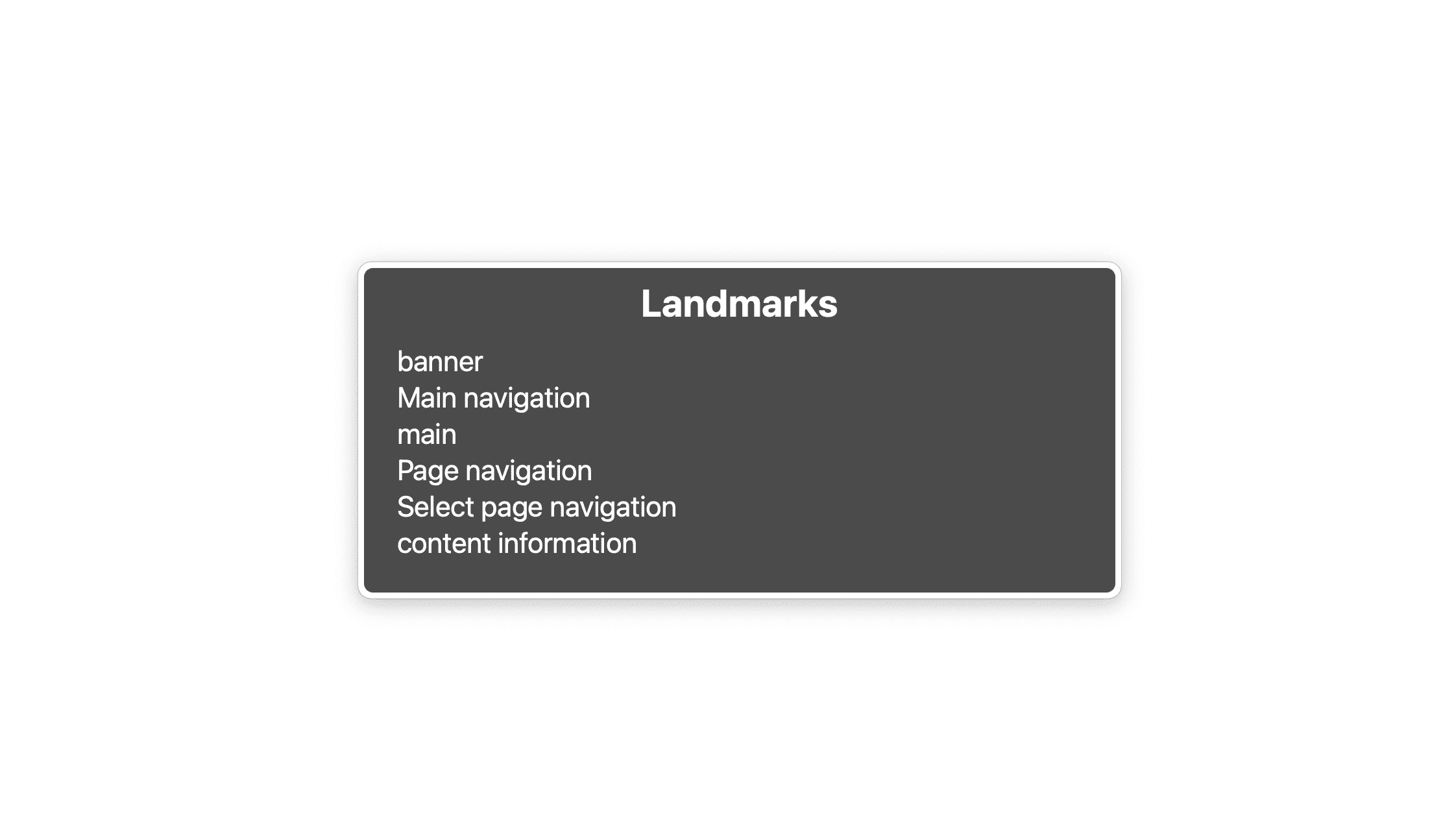
Nascondere la navigazione nelle visualizzazioni con viewport ristrette
Personalmente, non amo molto nascondere la navigazione principale in visualizzazioni della pagina strette, ma se l'elenco dei link diventa troppo lungo, non c'è modo di evitarlo. In questo caso, anziché l'elenco, gli utenti vedranno un pulsante con l'etichetta "Menu" o un'icona a forma di menu o una combinazione. Se fai clic sul pulsante, l'elenco viene visualizzato e nascosto. Se conosci JavaScript e CSS di base, è un'attività fattibile, ma devi occuparti di diversi aspetti in termini di UX e accessibilità.
- Devi nascondere l'elenco in modo accessibile.
- La navigazione deve essere accessibile tramite tastiera.
- Il sistema di navigazione deve indicare se è visibile o meno.
Aggiunta di un menu a tre linee
Poiché segui il principio di miglioramento progressivo, devi assicurarti che la navigazione funzioni e abbia senso anche con JavaScript disattivato.
La prima cosa di cui ha bisogno la navigazione è un pulsante menu. Devi crearlo in HTML in un elemento del modello, clonarlo in JavaScript e aggiungerlo alla navigazione.
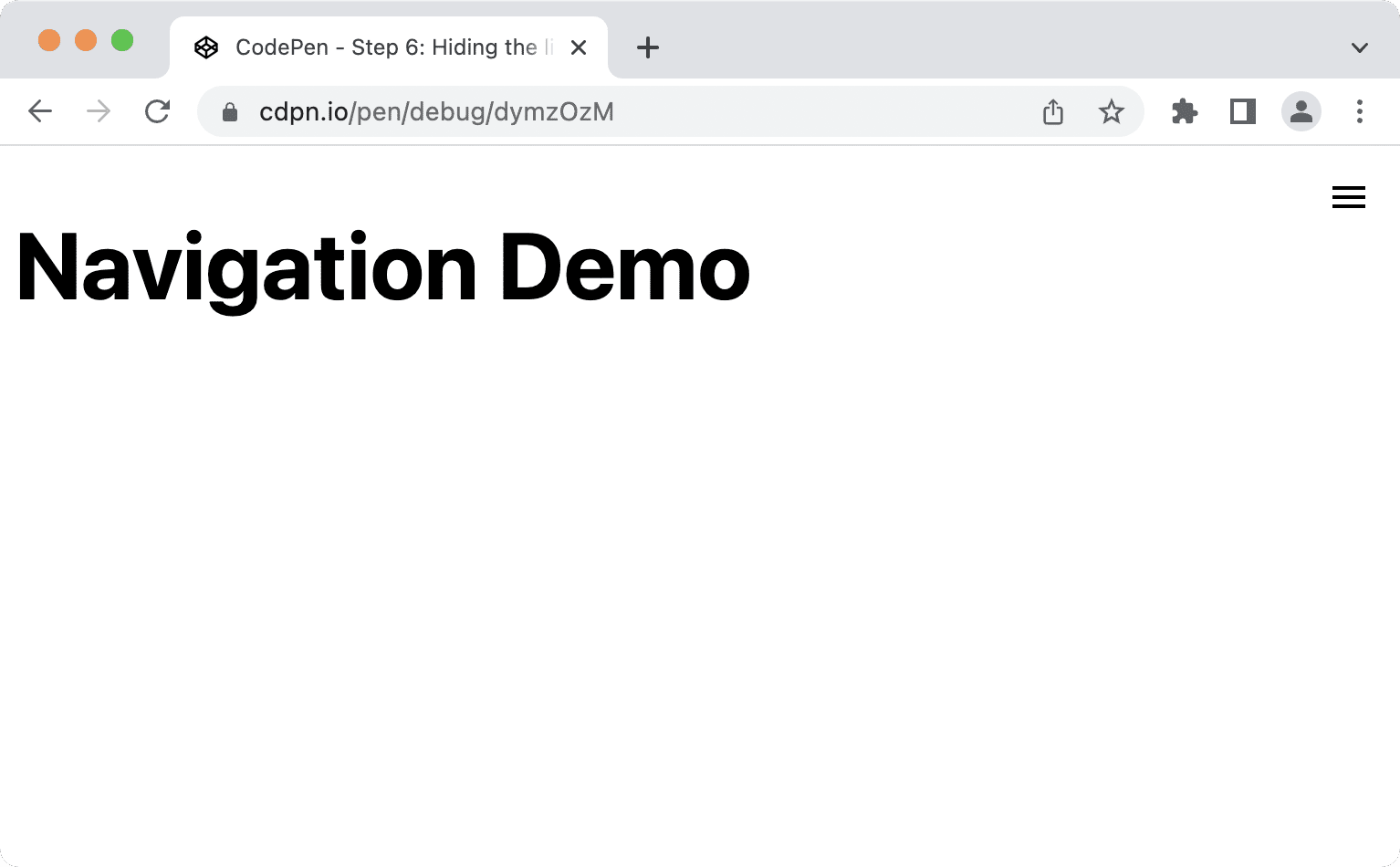
<nav id="mainnav">
...
</nav>
<template id="burger-template">
<button type="button" aria-expanded="false" aria-label="Menu" aria-controls="mainnav">
<svg width="24" height="24" aria-hidden="true">
<path d="M3 18h18v-2H3v2zm0-5h18v-2H3v2zm0-7v2h18V6H3z">
</svg>
</button>
</template>
- L'attributo
aria-expandedindica al software dello screen reader se l'elemento controllato dal pulsante è espanso o meno. aria-labelassegna al pulsante un cosiddetto nome accessibile, un'alternativa di testo per l'icona menu.- Nascondi
<svg>alle tecnologie per la disabilità utilizzandoaria-hiddenperché ha già un'etichetta di testo fornita daaria-label. aria-controlsindica alla tecnologia per la disabilità che supporta l'attributo (ad esempio JAWS) quale elemento controlla il pulsante.
const nav = document.querySelector('#mainnav')
const list = nav.querySelector('ul');
const burgerClone = document.querySelector('#burger-template').content.cloneNode(true);
const button = burgerClone.querySelector('button');
// Toggle aria-expanded attribute
button.addEventListener('click', e => {
// aria-expanded="true" signals that the menu is currently open
const isOpen = button.getAttribute('aria-expanded') === "true"
button.setAttribute('aria-expanded', !isOpen);
});
// Hide list on keydown Escape
nav.addEventListener('keyup', e => {
if (e.code === 'Escape') {
button.setAttribute('aria-expanded', false);
}
});
// Add the button to the page
nav.insertBefore(burgerClone, list);
- È comodo per gli utenti avere la possibilità di chiudere la navigazione in qualsiasi momento, ad esempio premendo il tasto Esc.
- È importante utilizzare
insertBeforeanzichéappendChildperché il pulsante deve essere il primo elemento della navigazione. Se un utente con tastiera o screen reader preme Tab dopo aver fatto clic sul pulsante, si aspetta che venga visualizzato il primo elemento dell'elenco. Se il pulsante si trova dopo l'elenco, non è così.
Poi, reimposta lo stile predefinito del pulsante e assicurati che sia visibile solo in visualizzazioni della pagina strette.
@media (min-width: 48em) {
nav {
--nav-button-display: none;
}
}
/* Reset button styling */
button {
all: unset;
display: var(--nav-button-display, flex);
}
Nascondere l'elenco
Prima di nascondere l'elenco, posiziona e personalizza la navigazione e l'elenco in modo che il layout sia ottimizzato per le visualizzazioni della pagina strette, ma sia comunque piacevole da vedere su schermi più grandi.
Innanzitutto, rimuovi il <nav> dal flusso naturale della pagina e posizionalo nell'angolo in alto dell'area visibile.
@media (min-width: 48em) {
nav {
--nav-button-display: none;
--nav-position: static;
}
}
nav {
position: var(--nav-position, fixed);
inset-block-start: 1rem;
inset-inline-end: 1rem;
}
A questo punto, modifica il layout nelle aree visibili strette aggiungendo una nuova proprietà personalizzata (—-nav-list-layout). Il layout è a colonne per impostazione predefinita e passa a righe su schermi più grandi.
@media (min-width: 48em) {
nav {
--nav-button-display: none;
--nav-position: static;
}
ul {
--nav-list-layout: row;
}
}
ul {
display: flex;
flex-direction: var(--nav-list-layout, column);
flex-wrap: wrap;
gap: 1rem;
list-style: none;
margin: 0;
padding: 0;
}
La navigazione dovrebbe avere il seguente aspetto nei viewport stretti.
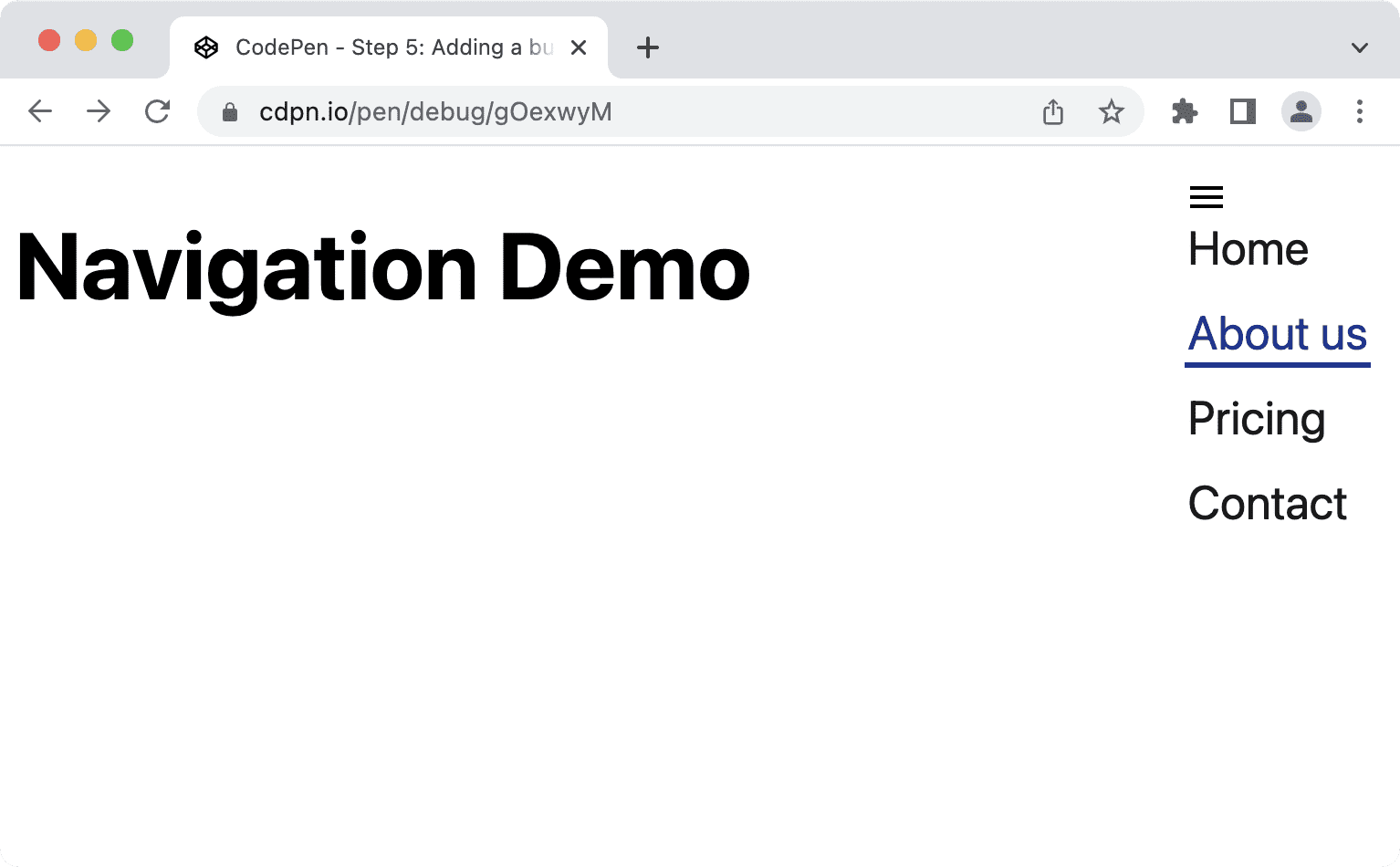
L'elenco ovviamente richiede del CSS. Lo sposteremo nell'angolo in alto a destra, lo faremo riempire verticalmente tutto lo schermo, applicheremo un background-color e un box-shadow.
@media (min-width: 48em) {
nav {
--nav-button-display: none;
--nav-position: static;
}
ul {
--nav-list-layout: row;
--nav-list-position: static;
--nav-list-padding: 0;
--nav-list-height: auto;
--nav-list-width: 100%;
--nav-list-shadow: none;
}
}
ul {
background: rgb(255, 255, 255);
box-shadow: var(--nav-list-shadow, -5px 0 11px 0 rgb(0 0 0 / 0.2));
display: flex;
flex-direction: var(--nav-list-layout, column);
flex-wrap: wrap;
gap: 1rem;
height: var(--nav-list-height, 100vh);
list-style: none;
margin: 0;
padding: var(--nav-list-padding, 2rem);
position: var(--nav-list-position, fixed);
inset-block-start: 0; /* Logical property. Equivalent to top: 0; */
inset-inline-end: 0; /* Logical property. Equivalent to right: 0; */
width: var(--nav-list-width, min(22rem, 100vw));
}
button {
all: unset;
display: var(--nav-button-display, flex);
position: relative;
z-index: 1;
}
L'elenco dovrebbe avere questo aspetto nelle visualizzazioni della pagina strette, più simile a una barra laterale che a un semplice elenco.
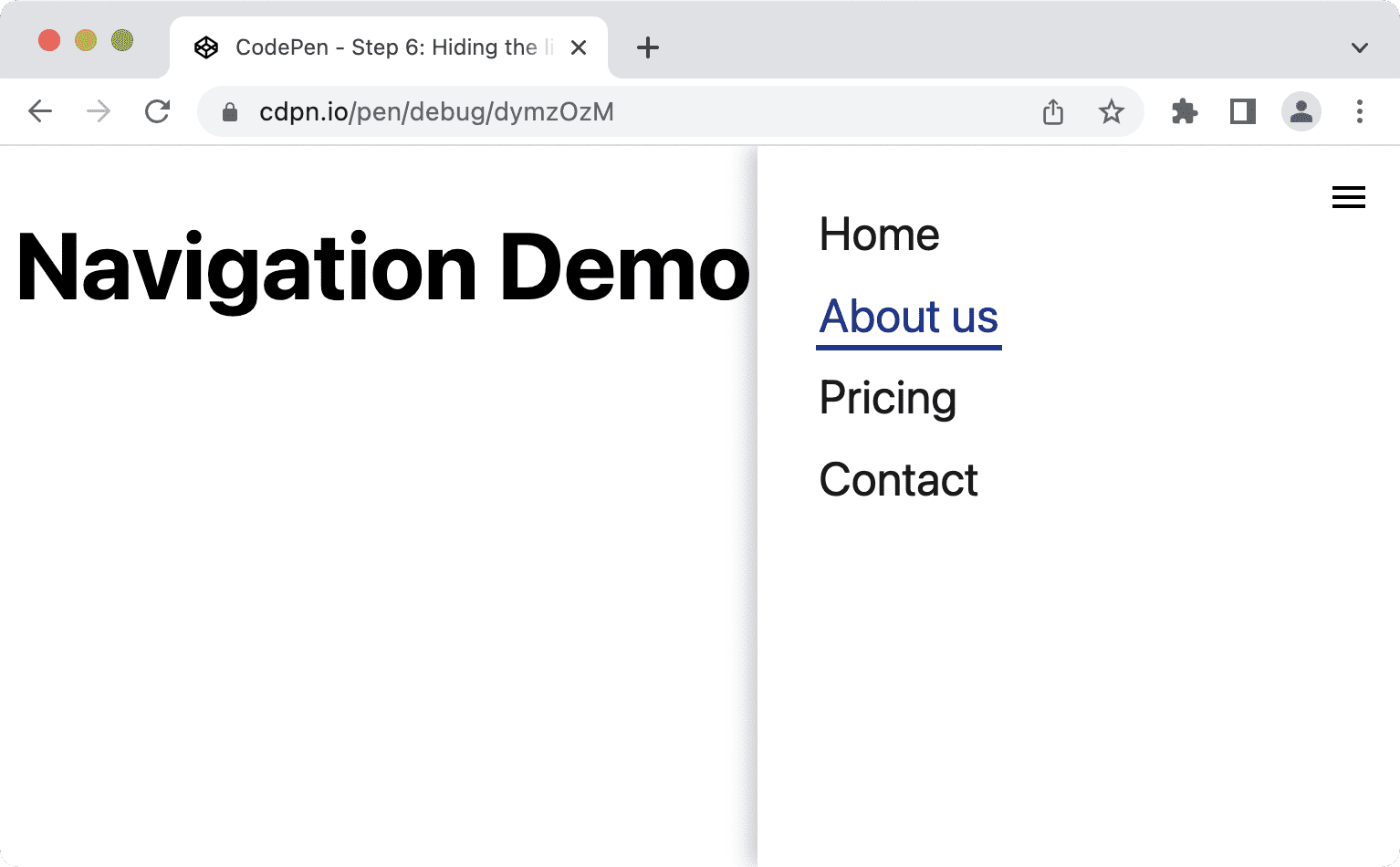
Infine, nascondi l'elenco, mostralo solo quando l'utente fa clic una volta sul pulsante e nascondilo quando fa clic di nuovo. È importante nascondere solo l'elenco e non l'intera navigazione, perché nascondere la navigazione significherebbe anche nascondere un punto di riferimento importante.
In precedenza, hai aggiunto un evento di clic al pulsante per attivare/disattivare il valore dell'attributo aria-expanded. Puoi utilizzare queste informazioni come condizione per mostrare e nascondere l'elenco in CSS.
@media (min-width: 48em) {
ul {
--nav-list-visibility: visible;
}
}
ul {
visibility: var(--nav-list-visibility, visible);
}
/* Hide the list on narrow viewports, if it comes after an element with
aria-expanded set to "false". */
[aria-expanded="false"] + ul {
visibility: var(--nav-list-visibility, hidden);
}
Per nascondere l'elenco, è importante utilizzare una dichiarazione di proprietà come visibility: hidden o display: none anziché opacity: 0 o translateX(100%). Queste proprietà assicurano che i link non siano attivabili quando la navigazione è nascosta. L'utilizzo di opacity o translate rimuove i contenuti visivamente, quindi i link non sono visibili, ma sono comunque accessibili utilizzando la tastiera, il che potrebbe creare confusione e frustrazione. Se utilizzi visibility o display, il campo viene nascosto visivamente e reso inaccessibile, quindi non sarà visibile a nessun utente.
Animazione dell'elenco
Se ti stai chiedendo perché utilizzare visibility: hidden; anziché display: none;, è perché puoi animare la visibilità. Ha solo due stati, hidden e visible, ma puoi combinarlo con un'altra proprietà come transform o opacity per creare un effetto di scorrimento o di dissolvenza in entrata. Questo non funzionerebbe con display: none perché la proprietà display non è animabile.
Le seguenti transizioni CSS opacity per creare un effetto di dissolvenza in entrata e in uscita.
ul {
transition: opacity 0.6s linear, visibility 0.3s linear;
visibility: var(--nav-list-visibility, visible);
}
[aria-expanded="false"] + ul {
opacity: 0;
visibility: var(--nav-list-visibility, hidden);
}
Se invece vuoi animare il movimento, ti consigliamo di racchiudere la proprietà transition in una query sui media prefers-reduced-motion perché le animazioni possono scatenare nausea, vertigini e mal di testa in alcuni utenti.
ul {
visibility: var(--nav-list-visibility, visible);
}
@media (prefers-reduced-motion: no-preference) {
ul {
transition: transform 0.6s cubic-bezier(.68,-0.55,.27,1.55), visibility 0.3s linear;
}
}
[aria-expanded="false"] + ul {
transform: var(--nav-list-transform, translateX(100%));
visibility: var(--nav-list-visibility, hidden);
}
In questo modo, l'animazione verrà visualizzata solo dalle persone che non hanno una preferenza per le animazioni ridotte.
Migliorare lo stile dell'attenzione
Gli utenti che utilizzano la tastiera si basano sugli stili di attivazione degli elementi per l'orientamento e la navigazione in una pagina. Gli stili di messa a fuoco predefiniti sono migliori rispetto a non avere stili di messa a fuoco (che si verifica se imposti outline: none), ma avere stili di messa a fuoco personalizzati più chiaramente visibili migliora l'esperienza utente.
Ecco come appaiono gli stili di messa a fuoco predefiniti sul link in Chrome 103.
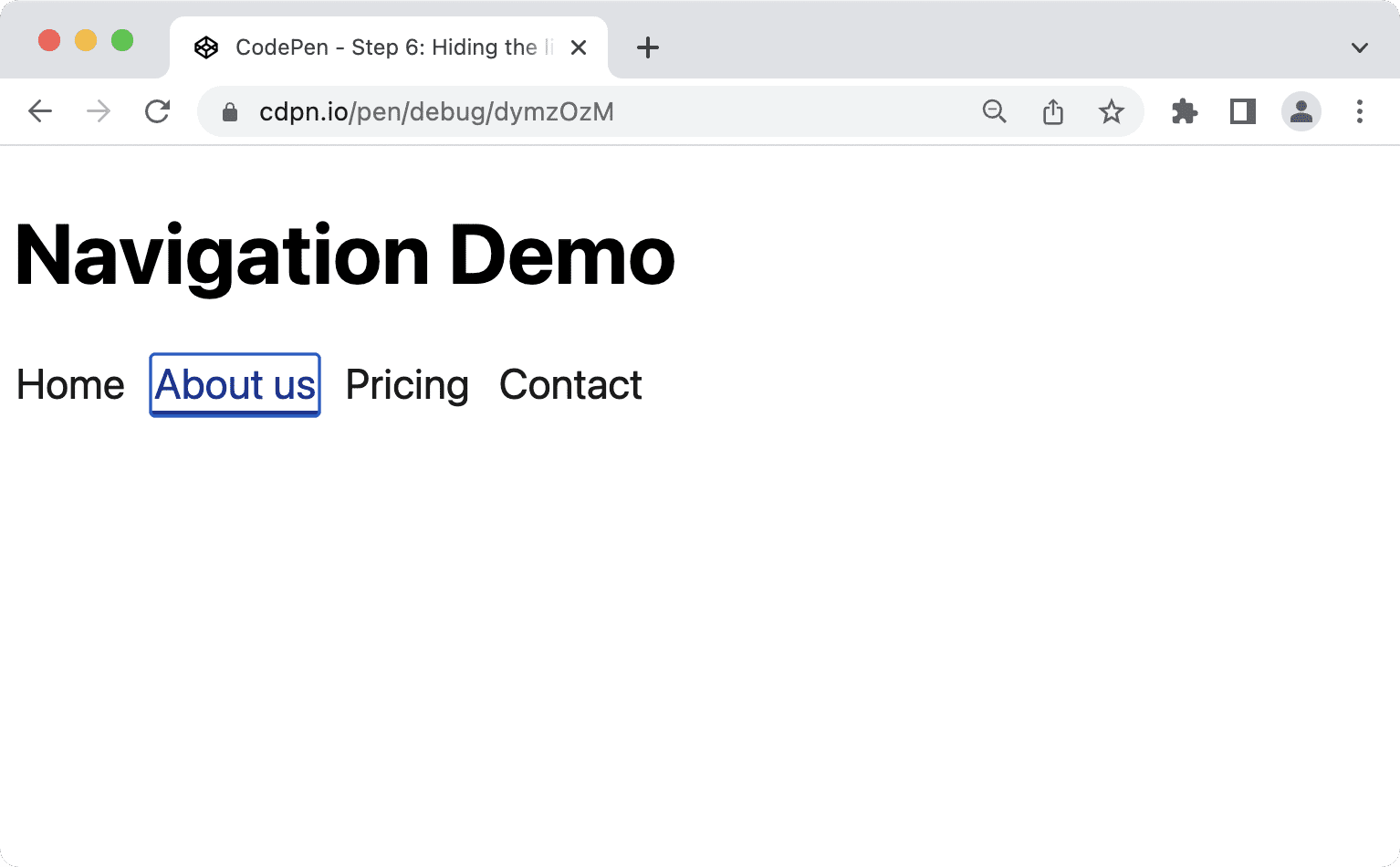
Puoi migliorare la situazione fornendo i tuoi stili nei tuoi colori. Se utilizzi :focus-visible anziché :focus, lasci che sia il browser a decidere quando è opportuno mostrare gli stili di messa a fuoco. Gli stili :focus saranno visibili a tutti, a prescindere dal fatto che gli utenti utilizzino mouse, tastiera o tocco. Con :focus-visible il browser utilizza le strategie di euristica interna per decidere se mostrarli solo agli utenti della tastiera o a tutti.
/* Remove the default :focus outline */
*:focus {
outline: none;
}
/* Show a custom outline on :focus-visible */
*:focus-visible {
outline: 2px solid var(--color-shades-dark);
outline-offset: 4px;
}
Supporto dei browser per :focus-visible
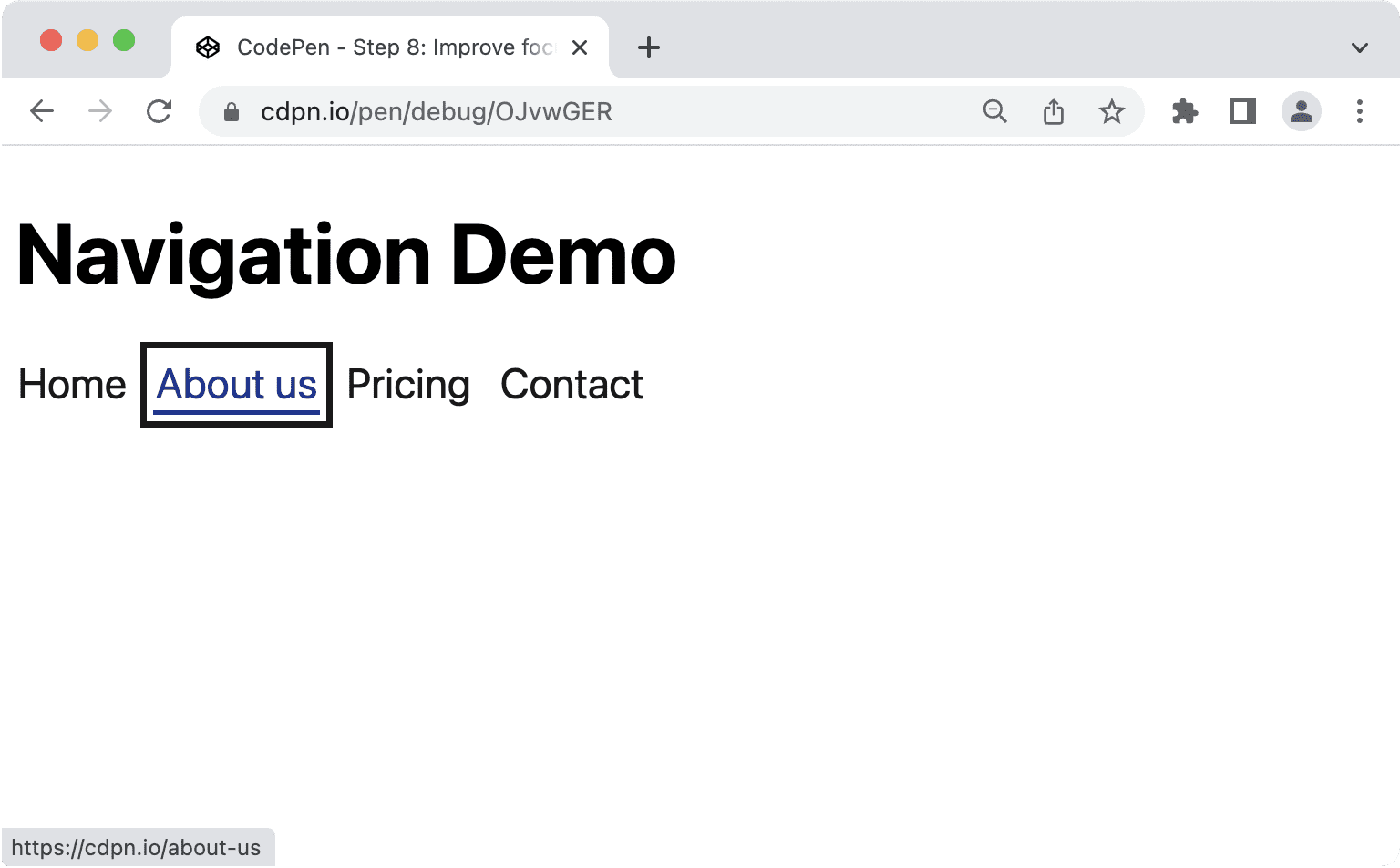
Esistono diversi modi per evidenziare gli elementi quando sono attivi. L'utilizzo della proprietà outline è consigliato perché non interrompe il layout, cosa che potrebbe accadere con border, e funziona bene con la modalità ad alto contrasto su Windows. Le proprietà che non funzionano bene sono background-color o box-shadow, perché potrebbero non essere visualizzate con le impostazioni di contrasto personalizzate.
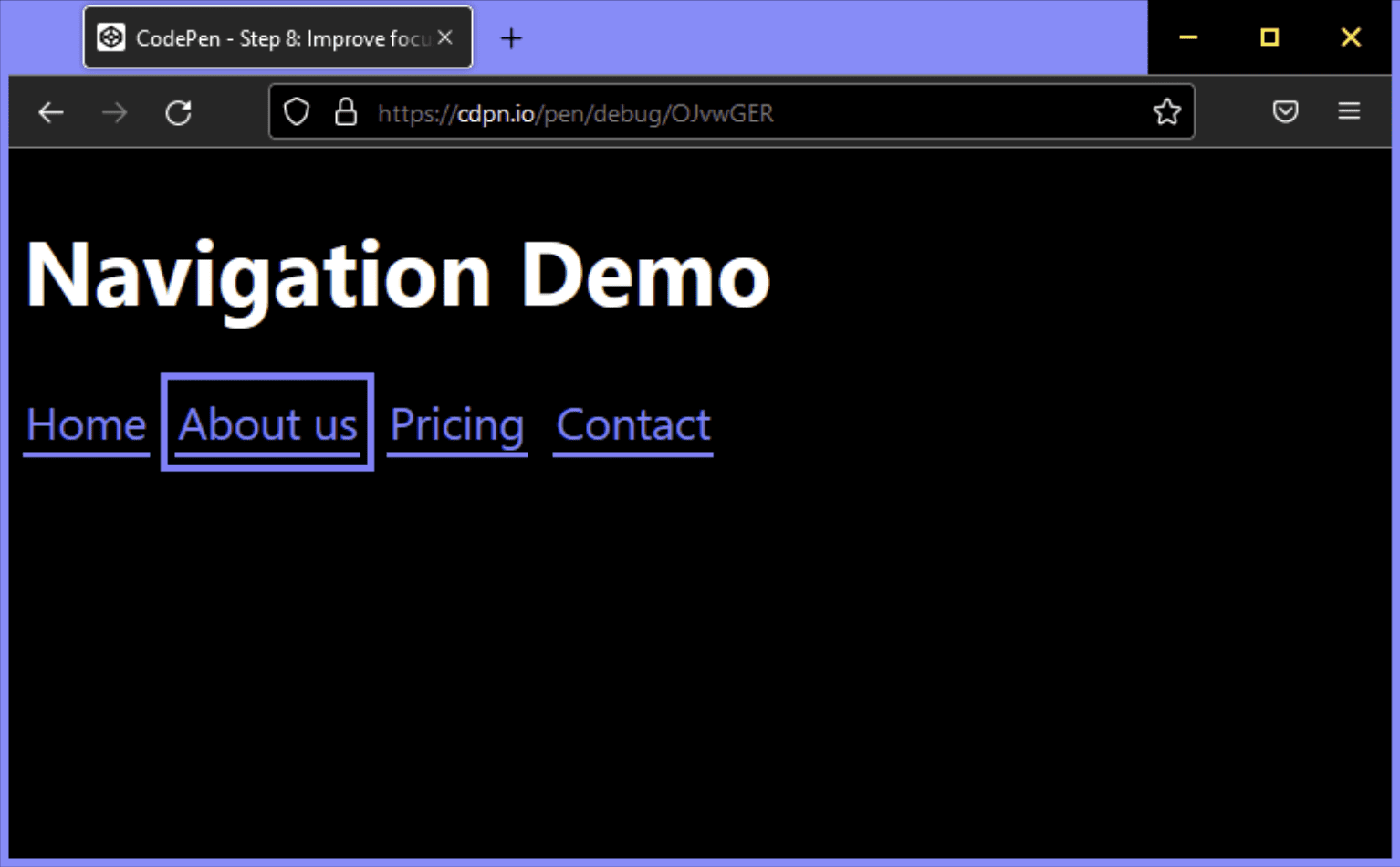
Complimenti! Hai creato una navigazione principale migliorata progressivamente, semanticamente ricca, accessibile e ottimizzata per il mobile.
C'è sempre qualcosa che può essere migliorato, ad esempio:
- Potresti prendere in considerazione la possibilità di bloccare lo stato attivo all'interno della navigazione o di rendere inattivo il resto della pagina in viewport stretti.
- Puoi aggiungere uno skip link nella parte superiore della pagina per consentire agli utenti che utilizzano la tastiera di saltare la navigazione.
Se ricordi l'inizio di questo articolo, con l'obiettivo che la soluzione non fosse "né troppo semplice né troppo complicata", ecco dove siamo ora. Tuttavia, è possibile progettare una navigazione eccessiva.
Navigazioni e menu
Esiste una chiara differenza tra navigazione e menu. Le navigazioni sono raccolte di link per la navigazione nei documenti correlati. I menu sono raccolte di azioni da eseguire in un documento. A volte queste attività si sovrappongono. Potresti avere un menu di navigazione che include anche un pulsante che esegue un'azione, ad esempio l'apertura di una finestra modale, oppure un menu in cui un'azione ti reindirizza a un'altra pagina, ad esempio una pagina di assistenza. In questo caso, è importante non combinare i ruoli ARIA, ma identificare lo scopo principale del componente e scegliere di conseguenza il markup e i ruoli.
L'elemento <nav> ha un ruolo ARIA implicito di navigazione, che è sufficiente per comunicare che l'elemento è un elemento di navigazione, ma spesso i siti utilizzano anche menu, menubar e menuitem. Poiché a volte usiamo questi termini in modo intercambiabile, potremmo pensare che sia utile combinarli per migliorare l'esperienza degli utenti di screen reader. Prima di scoprire perché in genere non è così, diamo un'occhiata alla definizione ufficiale di questi ruoli.
Il ruolo di navigazione
Una raccolta di elementi di navigazione (in genere link) per spostarsi nel documento o nei documenti correlati.
navigation (role) WAI-ARIA 1.1
Il ruolo del menu
Un menu è spesso un elenco di azioni o funzioni comuni che l'utente può richiamare. Il ruolo del menu è appropriato quando un elenco di voci di menu viene presentato in modo simile a un menu in un'applicazione desktop.
menu (ruolo) WAI-ARIA 1.1
Il ruolo della barra dei menu
Una presentazione del menu che in genere rimane visibile e viene solitamente presentata in orizzontale. Il ruolo barraMenu viene utilizzato per creare una barra dei menu simile a quelle presenti nelle applicazioni desktop Windows, Mac e Gnome. Una barra dei menu viene utilizzata per creare un insieme coerente di comandi di uso frequente. Gli autori devono assicurarsi che l'interazione con la barra dei menu sia simile a quella tipica di una interfaccia utente grafica desktop.
menubar (role) WAI-ARIA 1.1
Il ruolo menuitem
Un'opzione in un insieme di scelte contenute in un menu o in una barra dei menu.
menuitem (role) WAI-ARIA 1.1
La specifica è molto chiara: utilizza la navigazione per spostarti nel documento o nei documenti correlati e il menu solo per un elenco di azioni o funzioni simili ai menu nelle applicazioni desktop. Se non stai creando la prossima versione di Documenti Google, probabilmente non hai bisogno di nessuno dei ruoli del menu per la navigazione principale.
Quando è opportuno utilizzare un menu?
L'uso principale delle voci di menu non è la navigazione, ma l'esecuzione di azioni. Supponiamo che tu abbia un elenco o una tabella di dati e che gli utenti possano eseguire determinate azioni su ogni elemento dell'elenco. Puoi aggiungere un pulsante a ogni riga e mostrare le azioni quando gli utenti fanno clic sul pulsante.
<ul>
<li>
Product 1
<button aria-expanded="false" aria-controls="options1">Edit</button>
<div role="menu" id="options1">
<button role="menuitem">
Duplicate
</button>
<button role="menuitem">
Delete
</button>
<button role="menuitem">
Disable
</button>
</div>
</li>
<li>
Product 2
...
</li>
</ul>
Implicazioni dell'utilizzo dei ruoli del menu
È molto importante utilizzare questi ruoli del menu con saggezza, perché possono verificarsi molti errori.
I menu richiedono una determinata struttura DOM. menuitem deve essere un elemento secondario diretto di menu. Il seguente codice potrebbe interrompere il comportamento semantico:
<!-- Wrong, don't do this -->
<ul role="menu">
<li>
<a href="#" role="menuitem">Item 1</a>
</li>
</ul>
Gli utenti esperti si aspettano che determinate scorciatoie da tastiera funzionino con i menu e le barre dei menu. In base alla Guida alle pratiche di authoring ARIA (APG), sono inclusi:
- Invio e Barra spaziatrice per selezionare le voci del menu.
- Tasti freccia in tutte le direzioni per spostarti tra gli elementi.
- I tasti Home e Fine per spostare lo stato attivo rispettivamente sul primo o sull'ultimo elemento.
- a-z per spostare lo stato attivo sull'elemento di menu successivo con un'etichetta che inizia con il carattere digitato.
- Esc per chiudere il menu.
Se uno screen reader rileva un menu, il software potrebbe cambiare automaticamente la modalità di navigazione, consentendo l'utilizzo delle scorciatoie sopra menzionate. Gli utenti inesperti di screen reader potrebbero non essere in grado di utilizzare il menu perché non conoscono queste scorciatoie o non sanno come utilizzarle.
Lo stesso vale per gli utenti che utilizzano la tastiera e si aspettano di poter usare Maiusc e Maiusc + Tab.
Quando crei menu e barre dei menu, devi prendere in considerazione molti fattori, a partire dall'opportunità di utilizzarli. Quando crei un sito web standard, l'elemento nav con un elenco e i link è tutto ciò di cui hai bisogno. Sono incluse anche le applicazioni a pagina singola (APS) o le app web. La pila sottostante non è importante. A meno che tu non stia creando qualcosa di molto simile a un'applicazione desktop, evita i ruoli del menu.
Risorse aggiuntive
- Fixing Lists di Scott O'Hara.
- Don't Use ARIA Menu Roles for Site Nav di Adrian Roselli.
- Menu e pulsanti di menu di Heydon Pickering.
- Menu WAI-ARIA e perché dovresti gestirli con molta attenzione di Marco Zehe.
- Nascondere i contenuti in modo responsabile di Kitty Giraudel.
- :focus-visible è qui di Matthias Ott.
Immagine hero di Mick Haupt


