Imagemin webpack プラグインを設定する
この Glitch にはすでに webpack、webpack-cli、および
imagemin-webpack-plugin。Imagemin の構成を追加するには、次が必要です
webpack.config.js ファイルを編集します。
このプロジェクトの既存の webpack.config.js は、次の場所からイメージをコピーしています
images/ ディレクトリから dist/ ディレクトリに移動しますが、まだ
圧縮します。
- [Remix to Edit] をクリックして、プロジェクトを編集可能にします。
- まず、次のコードをコードの先頭に追加して、Imagemin プラグインを宣言します。
webpack.config.js:
const ImageminPlugin = require('imagemin-webpack-plugin').default;
- 次に、以下のコードを
plugins[]配列の最後のアイテムとして追加します。この Webpack が使用するプラグインのリストに Imagemin を追加します。
new ImageminPlugin()
✔️ 確認
完成した webpack.config.js ファイルは次のようになります。
const ImageminPlugin = require('imagemin-webpack-plugin').default;
const CopyWebpackPlugin = require('copy-webpack-plugin');
const path = require('path');
module.exports = {
entry: './index.js',
output: {
filename: 'bundle.js',
path: path.resolve(__dirname, 'dist')
},
plugins: [
new CopyWebpackPlugin([{
from: 'img/**/**',
to: path.resolve(__dirname, 'dist')
}]),
new ImageminPlugin()
]
}
これで、Imagemin を使用して画像を圧縮する webpack 構成が完成しました。
webpack を実行する
- [ターミナル] をクリックします(注: ターミナル ボタンが表示されない場合は、[全画面表示] オプションをご利用ください)。
- イメージを圧縮するには、 console:
webpack --config webpack.config.js --mode development
しかし、webpack を本番環境モードで実行するとどうなるでしょうか。
- Webpack を再実行しますが、今回は本番環境モードで実行します。
webpack --config webpack.config.js --mode production
今度は、webpack は PNG が
圧縮しても、推奨サイズの上限を超えることがあります。
(webpack の development モードと production モードでは、異なるものを優先するため、
本番環境モードで webpack を実行しているときにのみ、この警告が表示されます)。
Imagemin 構成をカスタマイズして、この警告を修正します。
Imagemin 構成をカスタマイズする
次のオブジェクトを ImageminPlugin() に渡して、PNG 画像を圧縮するための設定を追加します。
{pngquant: ({quality: [0.5, 0.5]})}
このコードは、Pngquant プラグインを使用して PNG を圧縮するよう Imagemin に指示しています。「
quality フィールドでは、min と max の値の範囲を使用して、
圧縮レベルです。0 が最小、1 が最高です。すべてのイメージに対して
50% の品質で圧縮する場合は、最小値と最大値の両方に 0.5 を渡します。
✔️ 確認
webpack.config.js ファイルは以下のようになります。
const ImageminPlugin = require('imagemin-webpack-plugin').default;
const CopyWebpackPlugin = require('copy-webpack-plugin');
const path = require('path');
module.exports = {
entry: './index.js',
output: {
filename: 'bundle.js',
path: path.resolve(__dirname, 'dist')
},
plugins: [
new CopyWebpackPlugin([{
from: 'img/**/**',
to: path.resolve(__dirname, 'dist')
}]),
new ImageminPlugin({
pngquant: ({quality: [0.5, 0.5]}),
})
]
}
では、JPEG はどうでしょうか。プロジェクトには JPEG 画像もあるため、 圧縮方法も考慮します
Imagemin 構成をカスタマイズする(続き)
JPG 圧縮に imagemin-webpack-plugin のデフォルト プラグインを使用する代わりに
(imagemin-jpegtran)場合は、imagemin-mozjpeg プラグインを使用します。Jpegtran と異なり
Mozjpeg では、JPG 圧縮の圧縮品質を指定できます。Google では、
すでに Mozjpeg プラグインをインストールしていますが、
webpack.config.js ファイルを編集します。
- 次の行を追加して、
imagemin-mozjpegプラグインを初期化します。webpack.config.jsファイルの一番上:
const imageminMozjpeg = require('imagemin-mozjpeg');
ImageminPlugin()に渡されるオブジェクトにpluginsプロパティを追加します。これにより、 オブジェクトは次のようになります。
new ImageminPlugin({
pngquant: ({quality: [0.5, 0.5]}),
plugins: [imageminMozjpeg({quality: 50})]
})
このコードは、JPG を 50 の品質に圧縮するよう Webpack に指示しています(0 は最悪。 100 が最適)です。
デフォルトのプラグインであるプラグインの設定を追加する場合、
imagemin-webpack-plugin は、キー オブジェクト ペアとしてオブジェクトに追加できます。
ImageminPlugin() に渡されます。Pnquant の設定は Google Cloud の
できます。
ただし、デフォルト以外のプラグイン(
Mozjpeg など) で生成されたものは、対応する配列
plugins プロパティ。
✔️ 確認
コードは次のようになります。
const imageminMozjpeg = require('imagemin-mozjpeg');
const ImageminPlugin = require('imagemin-webpack-plugin').default;
const CopyWebpackPlugin = require('copy-webpack-plugin');
const path = require('path');
module.exports = {
entry: './index.js',
output: {
filename: 'bundle.js',
path: path.resolve(__dirname, 'dist')
},
plugins: [
new CopyWebpackPlugin([{
from: 'img/**/**',
to: path.resolve(__dirname, 'dist')
}]),
new ImageminPlugin({
pngquant: ({quality: [0.5, 0.5]}),
plugins: [imageminMozjpeg({quality: 50})]
})
]
}
webpack を再実行し、Lighthouse で結果を確認する
- コンソールで Webpack を再実行します。
webpack --config webpack.config.js --mode production
今回は、変更により、webpack の警告は修正されているはずです。
webpack はサイズの大きい画像について警告しますが、画像のサイズが 非圧縮か非圧縮かですこの理由から、Terraform を使用して、 Lighthouse にアクセスして、変更を確認します。
Lighthouse の「Efficiently encode images」パフォーマンスの監査によって、 ページの JPEG 画像が最適に圧縮されることを確認します。
- サイトをプレビューするには、[アプリを表示] を押します。[
全画面表示
。
- Lighthouse のパフォーマンス監査を実行します([Lighthouse] > [Options] > [Performance])。 Glitch のライブ バージョンを開いて、[Efficiently encode] 画像の監査に合格しました。
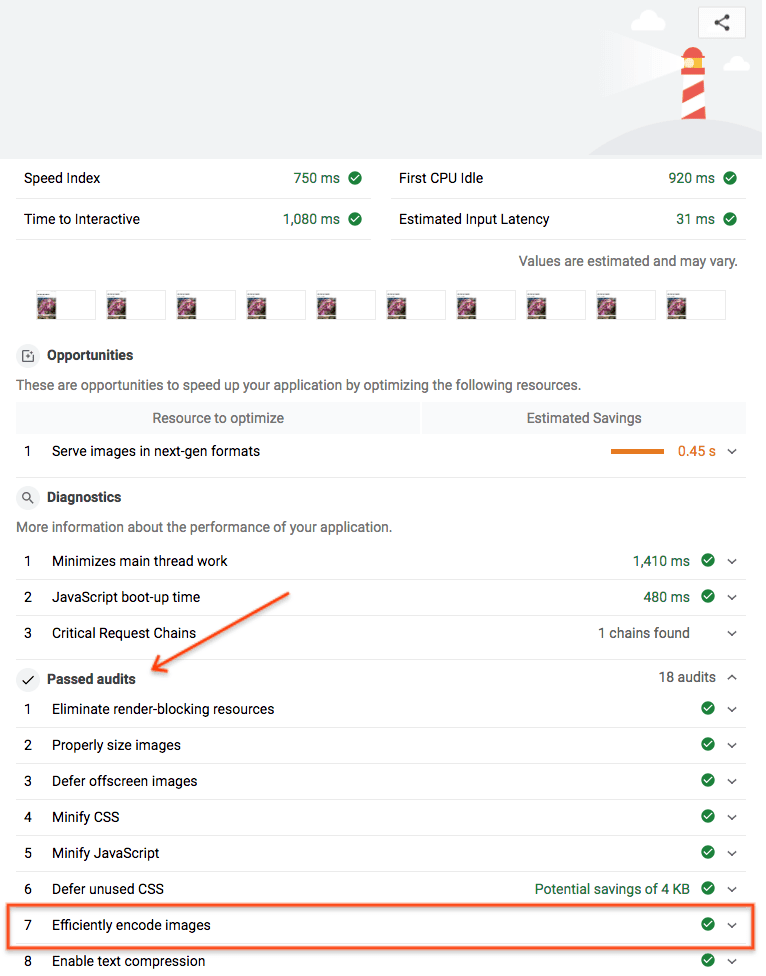
完了しました。Imagemin を使用して、ページ上の画像を最適に圧縮しました。


