Acesso mais seguro e desbloqueado à área de transferência para textos e imagens
A maneira tradicional de acessar a área de transferência do sistema era por
document.execCommand()
para interações com a área de transferência. Embora amplamente suportado, esse método de cortar e
o processo de colar teve um custo: o acesso à área de transferência era síncrono e só podia
e gravar no DOM.
Isso é bom para pequenos trechos de texto, mas há muitos casos em que bloquear a
página para transferência da área de transferência é uma experiência ruim. Limpeza demorada ou
a decodificação de imagens pode ser necessária antes que o conteúdo possa ser colado com segurança. O navegador
pode precisar carregar ou in-line recursos vinculados de um documento colado. Isso
bloquear a página enquanto aguarda no disco ou na rede. Imagine adicionar permissões
à mistura, exigindo que o navegador bloqueie a página enquanto solicita
acesso à área de transferência. Ao mesmo tempo, as permissões exigidas
document.execCommand() para interação com a área de transferência são vagamente definidos e variam
entre os navegadores.
O API Async Clipboard resolve esses problemas, fornecendo um modelo de permissões bem definido que não bloquear a página. A API Async Clipboard é limitada ao processamento de texto e imagens na maioria dos navegadores, mas o suporte varia. Estude com atenção a visão geral da compatibilidade do navegador para cada uma das seções a seguir.
Copiar: gravação de dados na área de transferência
writeText()
Para copiar o texto para a área de transferência, chame writeText(). Como essa API é
assíncrona, a função writeText() retorna uma promessa que resolve ou
é rejeitada dependendo de o texto transmitido ser copiado com sucesso:
async function copyPageUrl() {
try {
await navigator.clipboard.writeText(location.href);
console.log('Page URL copied to clipboard');
} catch (err) {
console.error('Failed to copy: ', err);
}
}
write()
Na verdade, writeText() é apenas um método prático para o método genérico write(),
que também permite copiar imagens para a área de transferência. Assim como writeText(),
é assíncrono e retorna uma promessa.
Para gravar uma imagem na área de transferência, você precisa ter a imagem como um
blob Uma maneira de fazer
isso é solicitando a imagem de um servidor usando fetch() e, em seguida, chamando
blob() na
resposta.
Solicitar uma imagem do servidor pode não ser desejável ou possível por vários motivos. Felizmente, você também pode desenhar a imagem em uma tela e
chamar o método
toBlob()
da tela.
Em seguida, transmita uma matriz de objetos ClipboardItem como um parâmetro para o método
write(). No momento, você só pode transmitir uma imagem por vez, mas esperamos oferecer suporte a várias imagens no futuro. ClipboardItem usa um objeto com
o tipo MIME da imagem como a chave e o blob como o valor. Para objetos blob
obtidos de fetch() ou canvas.toBlob(), a propriedade blob.type
contém automaticamente o tipo MIME correto para uma imagem.
try {
const imgURL = '/images/generic/file.png';
const data = await fetch(imgURL);
const blob = await data.blob();
await navigator.clipboard.write([
new ClipboardItem({
// The key is determined dynamically based on the blob's type.
[blob.type]: blob
})
]);
console.log('Image copied.');
} catch (err) {
console.error(err.name, err.message);
}
Como alternativa, grave uma promessa no objeto ClipboardItem.
Para esse padrão, você precisa saber o tipo MIME dos dados com antecedência.
try {
const imgURL = '/images/generic/file.png';
await navigator.clipboard.write([
new ClipboardItem({
// Set the key beforehand and write a promise as the value.
'image/png': fetch(imgURL).then(response => response.blob()),
})
]);
console.log('Image copied.');
} catch (err) {
console.error(err.name, err.message);
}
O evento de cópia
Quando um usuário inicia uma cópia para a área de transferência
e não chama preventDefault(), o
copy evento
inclui uma propriedade clipboardData com os itens já no formato correto.
Se você quiser implementar sua própria lógica, chame preventDefault() para
evitar o comportamento padrão em favor da sua própria implementação.
Neste caso, clipboardData vai estar vazio.
Considere uma página com texto e uma imagem. Quando o usuário selecionar tudo e
iniciar uma cópia na área de transferência, sua solução personalizada vai descartar o texto e
copiar apenas a imagem. É possível fazer isso conforme mostrado no exemplo de código abaixo.
O que não é abordado neste exemplo é como voltar ao
APIs quando não houver suporte para a API Clipboard.
<!-- The image we want on the clipboard. -->
<img src="kitten.webp" alt="Cute kitten.">
<!-- Some text we're not interested in. -->
<p>Lorem ipsum</p>
document.addEventListener("copy", async (e) => {
// Prevent the default behavior.
e.preventDefault();
try {
// Prepare an array for the clipboard items.
let clipboardItems = [];
// Assume `blob` is the blob representation of `kitten.webp`.
clipboardItems.push(
new ClipboardItem({
[blob.type]: blob,
})
);
await navigator.clipboard.write(clipboardItems);
console.log("Image copied, text ignored.");
} catch (err) {
console.error(err.name, err.message);
}
});
Para o evento copy:
Para ClipboardItem:
Colar: lendo dados da área de transferência
readText()
Para ler o texto da área de transferência, chame navigator.clipboard.readText() e aguarde
a resolução da promessa retornada:
async function getClipboardContents() {
try {
const text = await navigator.clipboard.readText();
console.log('Pasted content: ', text);
} catch (err) {
console.error('Failed to read clipboard contents: ', err);
}
}
read()
O método navigator.clipboard.read() também é assíncrono e retorna uma
promessa. Para ler uma imagem da área de transferência, receba uma lista de
objetos ClipboardItem
e itere sobre eles.
Cada ClipboardItem pode ter o próprio conteúdo em diferentes tipos, então você precisará
iterar a lista de tipos novamente usando uma repetição for...of. Para cada tipo,
chame o método getType() com o tipo atual como um argumento para receber o
blob correspondente. Como antes, esse código não está vinculado a imagens
trabalhar com outros tipos de arquivos futuros.
async function getClipboardContents() {
try {
const clipboardItems = await navigator.clipboard.read();
for (const clipboardItem of clipboardItems) {
for (const type of clipboardItem.types) {
const blob = await clipboardItem.getType(type);
console.log(URL.createObjectURL(blob));
}
}
} catch (err) {
console.error(err.name, err.message);
}
}
Como trabalhar com arquivos colados
É útil para os usuários poderem usar atalhos de teclado da área de transferência, como Ctrl+c e ctrl+v. O Chromium expõe arquivos somente leitura na área de transferência, conforme descrito abaixo. Isso é acionado quando o usuário pressiona o atalho de colar padrão do sistema operacional ou quando o usuário clica em Editar e depois em Colar na barra de menus do navegador. Não é necessário nenhum outro código de encanamento.
document.addEventListener("paste", async e => {
e.preventDefault();
if (!e.clipboardData.files.length) {
return;
}
const file = e.clipboardData.files[0];
// Read the file's contents, assuming it's a text file.
// There is no way to write back to it.
console.log(await file.text());
});
O evento de colar
Como mencionado anteriormente, há planos para introduzir eventos para trabalhar com a API Clipboard,
mas, por enquanto, você pode usar o evento paste atual. Ele funciona bem com os novos
métodos assíncronos para ler o texto da área de transferência. Assim como no evento copy, não
se esqueça de chamar preventDefault().
document.addEventListener('paste', async (e) => {
e.preventDefault();
const text = await navigator.clipboard.readText();
console.log('Pasted text: ', text);
});
Lidar com vários tipos MIME
A maioria das implementações coloca vários formatos de dados na área de transferência para um único corte ou operação de cópia. Há duas razões para isso: como desenvolvedor de aplicativos, você tem uma maneira de conhecer os recursos do app para o qual um usuário quer copiar texto ou imagens, e muitos aplicativos oferecem suporte para colar dados estruturados como texto simples. Isso normalmente ocorre apresentado aos usuários com um item de menu Editar com um nome, como Colar e estilo de correspondência ou em Colar sem formatação.
O exemplo a seguir mostra como fazer isso. Este exemplo usa fetch() para receber
dados de imagem, mas também pode vir de um
<canvas>
ou da API File System Access.
async function copy() {
const image = await fetch('kitten.png').then(response => response.blob());
const text = new Blob(['Cute sleeping kitten'], {type: 'text/plain'});
const item = new ClipboardItem({
'text/plain': text,
'image/png': image
});
await navigator.clipboard.write([item]);
}
Segurança e permissões
O acesso à área de transferência sempre foi uma preocupação de segurança para os navegadores. Sem
permissões adequadas, uma página poderia copiar silenciosamente todo tipo de conteúdo malicioso
para a área de transferência de um usuário que produziria resultados catastróficos quando colados.
Imagine uma página da Web que copia silenciosamente rm -rf / ou uma
imagem de bomba de descompactação
para a área de transferência.
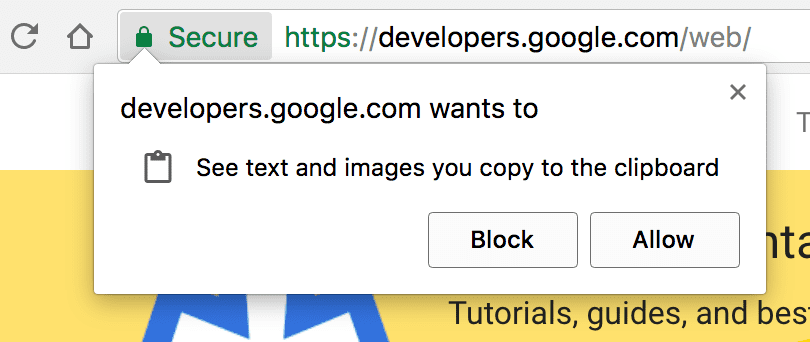
Dar às páginas da Web acesso de leitura à área de transferência é ainda mais problemáticos. Os usuários sempre copiam informações sensíveis, como senhas e dados pessoais para a área de transferência, que poderiam ser lidos por qualquer página sem conhecimento do usuário.
Assim como muitas APIs novas, a API Clipboard é suportada apenas para páginas exibidas em HTTPS. Para ajudar a evitar abusos, o acesso à área de transferência só é permitido quando uma página é na guia ativa. Páginas em guias ativas podem ser gravadas na área de transferência sem solicitando permissão, mas a leitura da área de transferência sempre exige permissão.
As permissões para copiar e colar foram adicionadas à
API Permissions.
A permissão clipboard-write é concedida automaticamente às páginas quando elas são
na guia ativa. A permissão clipboard-read precisa ser solicitada. Para isso,
tente ler os dados da área de transferência. O código abaixo mostra o último:
const queryOpts = { name: 'clipboard-read', allowWithoutGesture: false };
const permissionStatus = await navigator.permissions.query(queryOpts);
// Will be 'granted', 'denied' or 'prompt':
console.log(permissionStatus.state);
// Listen for changes to the permission state
permissionStatus.onchange = () => {
console.log(permissionStatus.state);
};
Você também pode controlar se um gesto do usuário é necessário para invocar o corte ou
colar usando a opção allowWithoutGesture. O padrão para esse valor
varia de acordo com o navegador, portanto, você deve sempre incluí-lo.
É aqui que a natureza assíncrona da API Clipboard é útil: a tentativa de ler ou gravar dados da área de transferência solicita ao usuário automaticamente se ela ainda não tiver sido concedida. Como a API é baseada em promessas, isso é totalmente transparente, e um usuário que nega a permissão para a área de transferência causa a promessa de rejeitar para que a página possa responder adequadamente.
Como os navegadores só permitem acesso à área de transferência quando uma página está na guia ativa,
você perceberá que alguns dos exemplos aqui não serão executados se forem colados diretamente
console do navegador, já que as próprias ferramentas do desenvolvedor são a guia ativa. Há um truque: adie
o acesso à área de transferência usando setTimeout() e clique rapidamente na página para
focar nela antes que as funções sejam chamadas:
setTimeout(async () => {
const text = await navigator.clipboard.readText();
console.log(text);
}, 2000);
Integração da política de permissões
Para usar a API em iframes, é preciso ativá-la com
Política de permissões,
que define um mecanismo que permite habilitar e
desativando vários recursos do navegador e APIs. Concretamente, você precisa passar
ou ambos de clipboard-read ou clipboard-write, dependendo das necessidades do app.
<iframe
src="index.html"
allow="clipboard-read; clipboard-write"
>
</iframe>
Detecção de recursos
Para usar a API Async Clipboard e oferecer suporte a todos os navegadores, teste o
navigator.clipboard e use os métodos anteriores. Por exemplo, veja como
você pode implementar a colagem para incluir outros navegadores.
document.addEventListener('paste', async (e) => {
e.preventDefault();
let text;
if (navigator.clipboard) {
text = await navigator.clipboard.readText();
}
else {
text = e.clipboardData.getData('text/plain');
}
console.log('Got pasted text: ', text);
});
Mas não é só isso. Antes da API Async Clipboard, havia uma mistura de
diferentes implementações de copiar e colar em navegadores da Web. Na maioria dos navegadores,
o recurso de copiar e colar do próprio navegador pode ser acionado usando
document.execCommand('copy') e document.execCommand('paste'). Se o texto
a ser copiada é uma string ausente no DOM, que deve ser injetada no
DOM e selecionado:
button.addEventListener('click', (e) => {
const input = document.createElement('input');
input.style.display = 'none';
document.body.appendChild(input);
input.value = text;
input.focus();
input.select();
const result = document.execCommand('copy');
if (result === 'unsuccessful') {
console.error('Failed to copy text.');
}
input.remove();
});
Demonstrações
Você pode testar a API Async Clipboard nas demonstrações abaixo. No Glitch pode remixar a demonstração em texto ou a demonstração da imagem para experimentá-los.
O primeiro exemplo demonstra como mover o texto para dentro e para fora da área de transferência.
Para testar a API com imagens, use esta demonstração. Lembre-se de que apenas PNGs são compatíveis. e somente em alguns navegadores.
Links relacionados
Agradecimentos
A API async Clipboard foi implementada por Darwin Huang e Gary Kačmarčík (em inglês). Darwin também forneceu a demonstração. Agradecemos a Kyarik e Gary Kačmarčík por reler partes deste artigo.
Imagem principal de Markus Winkler no Abrir a página.



